1. Einleitung#
UCS@school ist eine Erweiterung für Univention Corporate Server (UCS). Die Installation besteht aus zwei Schritten:
Installation von UCS
Installation der Erweiterung UCS@school
Dieser Quickstart Guide beschreibt die Installation und Einrichtung von UCS@school in einer Schritt-für-Schritt-Anleitung.
2. Installation von UCS#
UCS@school kann in zwei Varianten installiert werden:
Als Single-Server-Umgebung für Installationen an einzelnen Schulen
Als Multi-Server-Umgebung für Umgebungen mit mehreren Schulen
Dieser Quickstart Guide beschreibt die Installation als Single-Server-Umgebung. Weiterführende Hinweise zu Multi-Server-Umgebungen finden sich in Installation von UCS@school in einer Multi-Server-Umgebung sowie in Installation einer Multi-Server-Umgebung in UCS@school - Handbuch für Administratoren [1].
UCS steht als 64 Bit-Variante (amd64) kostenlos im Download-Bereich zur Verfügung. Alternativ kann UCS auch in der Amazon EC2 Cloud installiert (siehe Installation in der Amazon EC2-Cloud in Univention Corporate Server - Handbuch für Benutzer und Administratoren [2]) und für UCS@school verwendet werden. Des Weiteren kann für die Installation von UCS@school auch das VMware-Image für UCS verwendet (siehe Installation in VMware in Univention Corporate Server - Handbuch für Benutzer und Administratoren [2]) und darin die Erweiterung UCS@school installiert werden. Auch hierfür gelten die als nächstes beschriebenen abweichenden Einstellungen.
Wählen Sie für die Installation folgende abweichende Einstellungen vom UCS Quickstart Guide Quickstart Guide für Univention Corporate Server [3], um UCS@school zu installieren:
- Systemrolle
Primary Directory Node
- Software-Auswahl
Hier können alle Auswahlkomponenten entfernt werden. Die spätere Installation der UCS@school-Erweiterung installiert alle notwendigen Abhängigkeiten automatisch mit.
Vorsicht
Achten Sie darauf, dass der Hostname nur aus Kleinbuchstaben, Ziffern sowie
dem Bindestrich bestehen (a-z, 0-9 und -) und zur Trennung nur
einzelne Punkte enthalten darf. Der Hostname darf außerdem nur mit einem
Kleinbuchstaben beginnen, mit einem Kleinbuchstaben oder einer Ziffer enden
und ist auf eine Länge von 13 Zeichen beschränkt.
3. Installation der UCS@school-Erweiterung#
Der folgende Abschnitt beschreibt die Installation der Erweiterung UCS@school auf
einem UCS-System über Univention App Center. Dazu muss eine Anmeldung mit dem
Administrator-Konto (Benutzername: Administrator) an der Univention
Management Console (https://server_ip/umc oder
http://server_ip/umc) erfolgen.
Bei der ersten Anmeldung muss im UMC-Modul Willkommen! eine UCS-Lizenz für das Univention App Center freigeschaltet werden. Im Dialog, der über Neue Lizenz anfordern geöffnet wird, muss dazu eine E-Mail-Adresse angegeben werden, an die der freigeschaltete Lizenzschlüssel dann geschickt wird.
Der Lizenzschlüssel kann über das UMC-Modul Willkommen! importiert werden. Es muss der Menüpunkt Neue Lizenz importieren ausgewählt werden. Nach dem Import des Lizenzschlüssels kann das Univention App Center verwendet werden.
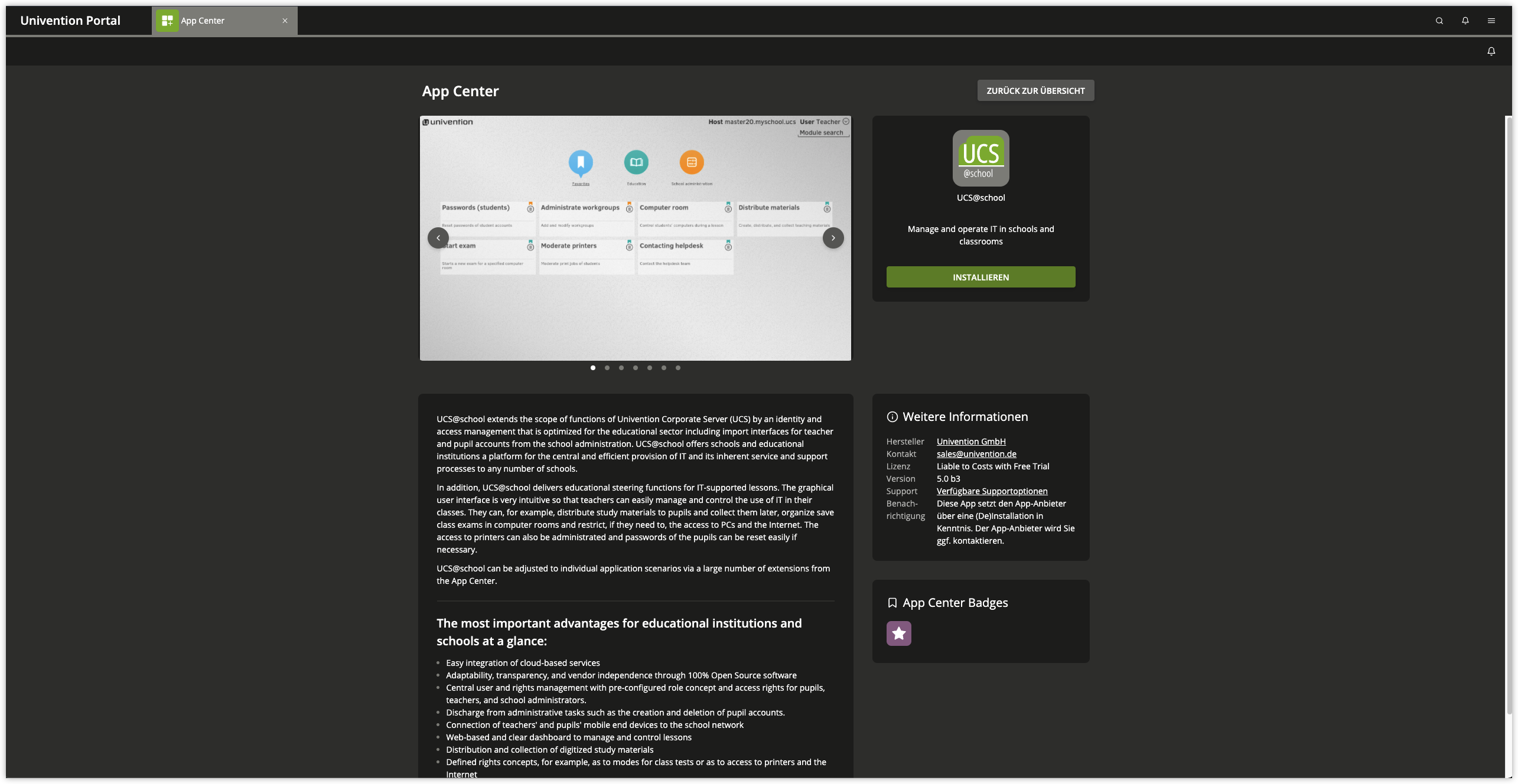
Im UMC-Modul App Center ist die Applikation UCS@school auszuwählen und anschließend auf Installieren zu klicken. Nach Abschluss der Installation von UCS@school kann in der Univention Management Console das neue Modul UCS@school-Konfigurationsassistent aufgerufen werden.
Standardmäßig wird bei der Erstinstallation von UCS@school auf dem Primary Directory Node
eine Demonstrationsschule inklusive Testnutzern konfiguriert. Die Schule trägt
den Namen DEMOSCHOOL und kann für eigene Tests verwendet werden. Das Passwort
für die automatisch angelegten Nutzer demo_student, demo_teacher und
demo_admin befindet sich in der Datei
/etc/ucsschool/demoschool.secret. Um das Anlegen der
Demonstrationsschule zu verhindern, muss die UCR-Variable
ucsschool/join/create_demo auf den Wert no gesetzt werden, bevor
der UCS@school-Konfigurations-Assistent durchlaufen wird. Das Setzen der
UCR-Variable ist entweder über das UMC-Modul Univention Configuration
Registry oder auf der Kommandozeile mit dem Befehl ucr set
ucsschool/join/create_demo=no möglich.
Der Assistent begleitet die notwendigen Konfigurationsschritte für UCS@school:
Im ersten Schritt wird die Option Single-Server-Umgebung ausgewählt.
Dann wird der Name der Schule und ein Schulkürzel festgelegt (z.B. Gesamtschule Nord und gsnord).
Mit der Bestätigung der Einstellungen wird das System konfiguriert und benötigte Pakete automatisch mitinstalliert. Der Frage nach dem Neustart der UMC sollte zugestimmt werden, damit die UCS@school-Module sofort verfügbar sind. Nach Abschluss der Konfiguration ist die Installation von UCS@school abgeschlossen.
4. Verwaltung der Schüler- und Lehrerdaten#
In einer Standard-UCS-Installation sind alle Benutzerkonten vom selben Typ und unterscheiden sich nur anhand ihrer Gruppenmitgliedschaften. In einer UCS@school-Umgebung ist jeder Benutzer einer Rolle zugeordnet, aus der sich Berechtigungen in der UCS@school-Verwaltung ergeben:
- Schüler
Schülern wird in der Standardeinstellung kein Zugriff auf die Administrationsoberflächen gewährt. Sie können sich mit ihren Benutzerkonten nur an Windows-Clients anmelden und die für sie freigegebenen Dateifreigaben und Drucker verwenden.
- Lehrer
Lehrer erhalten gegenüber Schülern zusätzliche Rechte, um z.B. auf UMC-Module zugreifen zu können, die das Zurücksetzen von Schülerpasswörtern oder das Auswählen von Internetfiltern ermöglichen. Die für Lehrer freigegebenen Module können individuell definiert werden. Lehrer erhalten in der Regel aber nur Zugriff auf einen Teil der von der Univention Management Console bereitgestellten Funktionen.
- Schuladministrator
Vollen Zugriff auf die Schulverwaltungsfunktionen von UCS@school erhalten die Schuladministratoren. Sie können z.B. Computer zu Rechnergruppen zusammenfassen, neue Internetfilter definieren oder auch Lehrerpasswörter zurücksetzen.
Bei der Konfiguration über den Assistenten wurde bereits ein Schulname konfiguriert.
Als nächstes muss eine Schulklasse erstellt werden. In der Univention Management Console kann mit Klassen (Schulen) aus dem Abschnitt Schuladministration eine Schulklasse definiert werden, z.B. 1a.
Nun werden über das Modul Benutzer (Schulen) zwei Schüler und ein Lehrerkonto angelegt. Beiden Schülerkonten sollte die gerade angelegte Klasse zugewiesen werden. Abschließend wird das angelegte Lehrerkonto mit Lehrer Klassen zuordnen der Klasse zugeordnet.
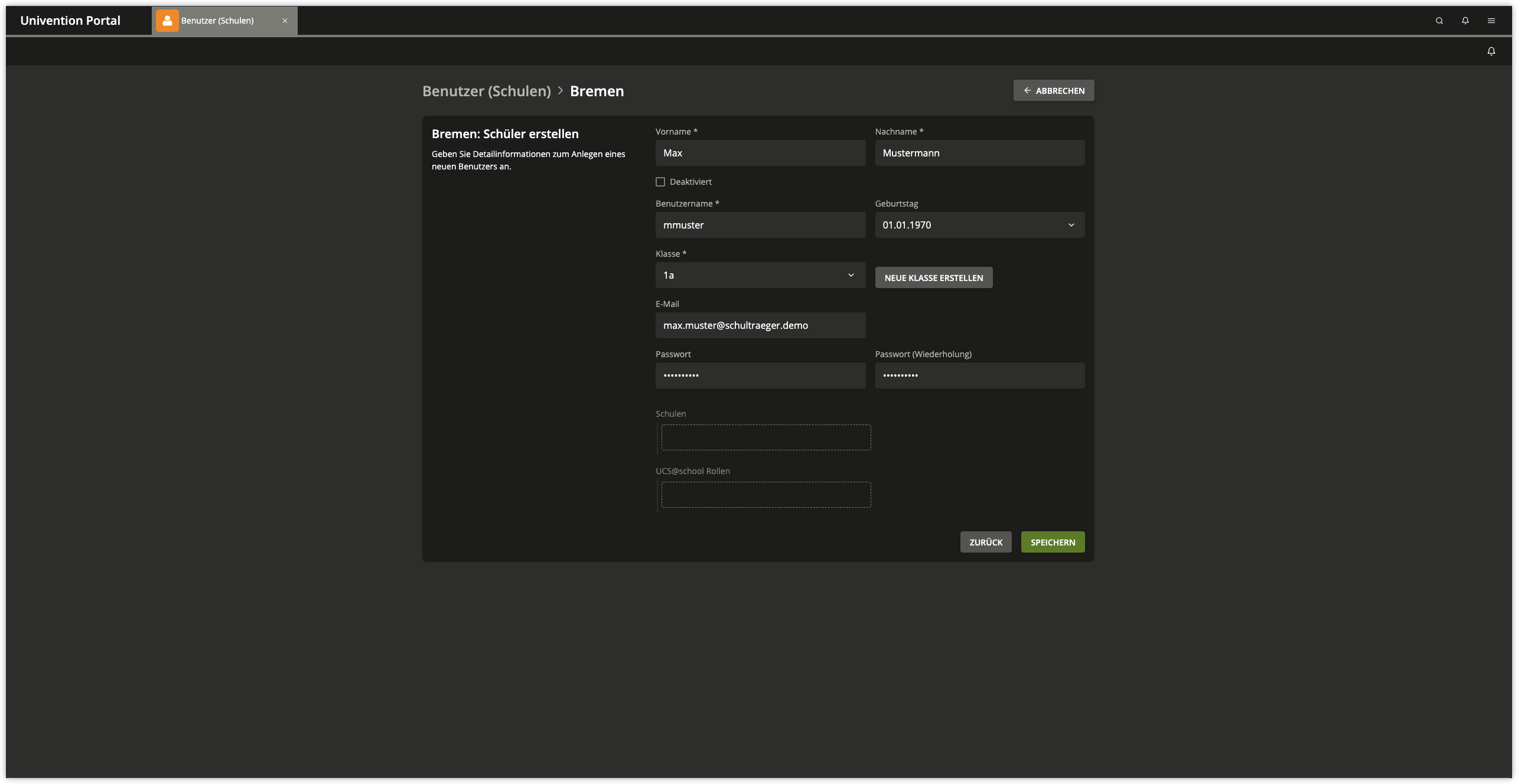
Das oben beschriebene Anlegen der Benutzer erfolgt in den meisten UCS@school-Installationen z.B. durch automatisierte Import-Skripte. Die primäre Verwaltung der Schülerdaten erfolgt üblicherweise weiterhin in der vom jeweiligen Schulträger eingesetzten Schulverwaltungssoftware. Benutzerdaten der Schüler und Lehrer werden dabei aus der Schulverwaltungssoftware exportiert und über mitgelieferte Import-Skripte in UCS@school importiert (typischerweise zum Schuljahreswechsel). Über diese Import-Skripte lassen sich auch Rechnerkonten und Drucker importieren.
5. Module#
UCS@school stellt eine Reihe von Modulen für die Univention Management Console bereit, die für den IT-gestützten Unterricht verwendet werden können. Im Folgenden werden die Module kurz beschrieben. Eine ausführliche Beschreibung der Verwendung der Module findet sich im Handbuch für Lehrer UCS@school - Handbuch für Lehrkräfte und Schuladministratoren [4].
Einige Module stehen Lehrern und Schuladministratoren zur Verfügung und einige Module nur Schuladministratoren. Je nachdem, ob die Anmeldung mit einem der oben angelegten Lehrer oder dem Administrator erfolgt, erscheint nur eine Auswahl der Module. Schüler erhalten keinen Zugriff auf die Module.
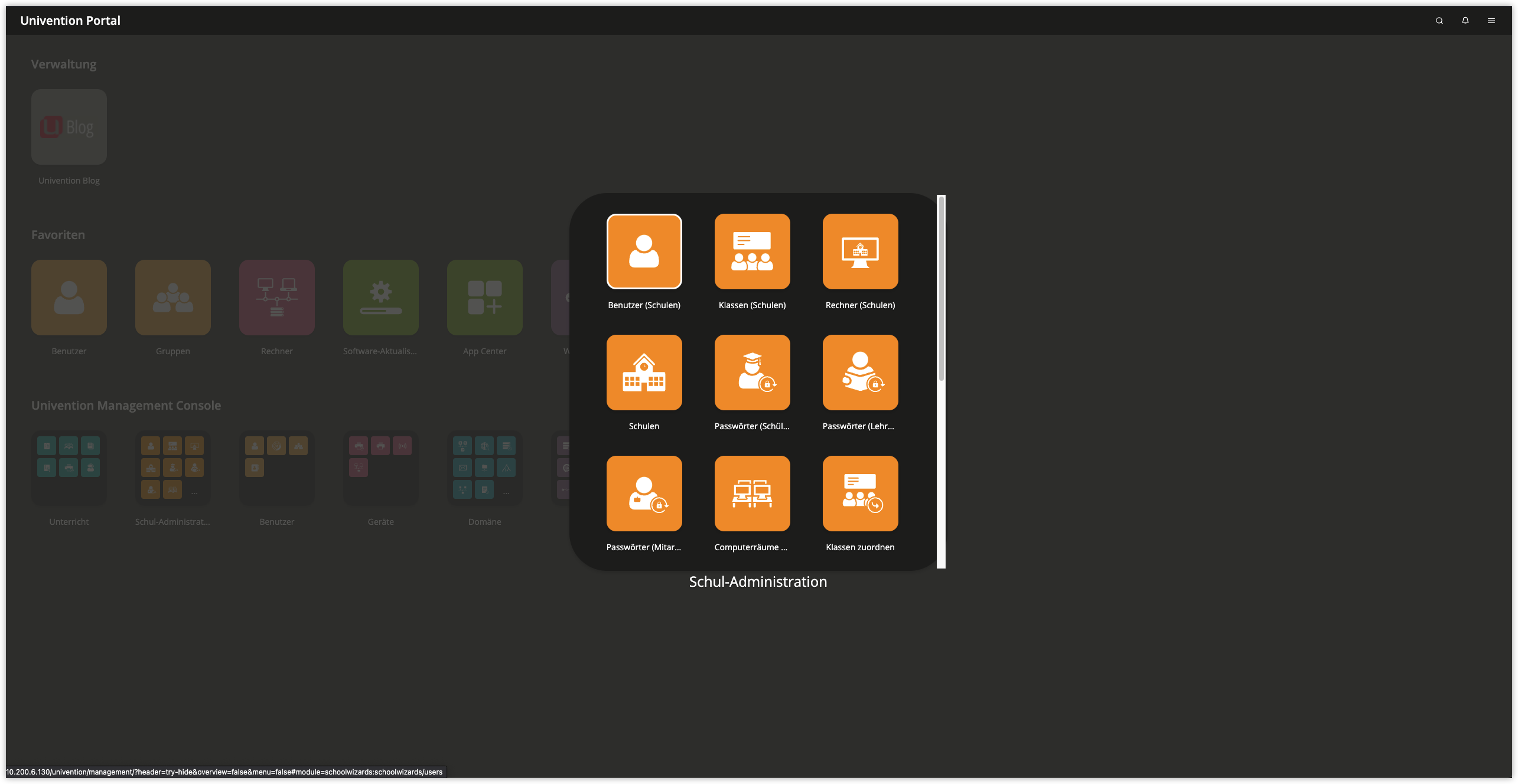
- Passwörter (Schüler)
Passwörter (Schüler) erlaubt Lehrern das Zurücksetzen von Schüler-Passwörtern. Die bestehenden Schüler-Passwörter können aus Sicherheitsgründen nicht ausgelesen werden; wenn Schüler ihr Passwort vergessen, muss ein neues Passwort vergeben werden. Schuladministratoren dürfen außerdem die Passwörter von Lehrern zurücksetzen.
- Computerraum
Das Modul Computerraum erlaubt die Kontrolle der Schüler-PCs und des Internetzugangs während einer Unterrichtsstunde. Der Internetzugang kann gesperrt und freigegeben werden und einzelne Internetseiten können gezielt freigegeben werden. Wenn eine entsprechende Software (Veyon) auf den Schüler-PCs installiert ist, besteht auch die Möglichkeit diese PCs zu steuern. So kann der Bildschirm gesperrt werden, so dass beispielweise in einer Chemie-Stunde die ungeteilte Aufmerksamkeit auf ein Experiment gelenkt werden kann. Außerdem kann der Bildschiminhalt eines PCs auf andere Systeme übertragen werden. Dies erlaubt es Lehrern, auch ohne einen Beamer Präsentationen durchzuführen.
- Computerräume verwalten
Mit dem Modul Computerräume verwalten werden Computer einer Schule einem Computerraum zugeordnet. Diese Computerräume können von den Lehrern dann zentral verwaltet werden, etwa in dem der Internetzugang freigegeben wird.
- Helpdesk kontaktieren
Jede Schule wird durch einen Helpdesk betreut, der in der Regel vom Schulträger bereitgestellt wird. Über das Modul Helpdesk kontaktieren können Lehrer und Schuladministratoren eine Anfrage stellen.
- Arbeitsgruppen bearbeiten
Jeder Schüler ist Mitglied seiner Klasse. Darüber hinaus gibt es die Möglichkeit mit dem Modul Arbeitsgruppen bearbeiten Schüler in klassenübergreifende Arbeitsgruppen einzuordnen. Das Anlegen einer Arbeitsgruppe legt automatisch einen Datenbereich auf dem Schulserver an, auf den alle Mitglieder der Arbeitsgruppe Zugriff haben. Lehrer können Schüler zu Arbeitsgruppen hinzufügen oder entfernen, aber keine neuen Arbeitsgruppen anlegen. Dies muss von einem Schuladministrator vorgenommen werden. Das Modul Arbeitsgruppen bearbeiten erlaubt Schuladministratoren neue Arbeitsgruppen anzulegen und diesen neben Schülern auch Lehrer zuzuweisen.
- Drucker moderieren
Mit dem Modul Drucker moderieren können Ausdrucke der Schüler geprüft werden. Die anstehenden Druckaufträge können vom Lehrer betrachtet und entweder verworfen oder an den Drucker weitergereicht werden. Dadurch werden unnötige oder fehlerhafte Ausdrucke vermieden.
- Materialien verteilen
Das Modul Materialien verteilen vereinfacht das Verteilen und Einsammeln von Unterrichtsmaterial an einzelne Schüler, Klassen oder Arbeitsgruppen. Optional kann eine Frist festgelegt werden. So ist es möglich, Aufgaben zu verteilen, die bis zum Ende der Unterrichtsstunde zu bearbeiten sind. Nach Ablauf der Frist werden die verteilten Materialien dann automatisch wieder eingesammelt und im Heimatverzeichnis des Lehrers abgelegt.
- Unterrichtszeiten
Das Modul Unterrichtszeiten erlaubt es Schuladministratoren, die Zeiträume der jeweiligen Unterrichtsstunde pro Schule zu definieren.
- Lehrer Klassen zuordnen
Für jede Klasse gibt es einen gemeinsamen Datenbereich. Damit Lehrer auf diesen Datenbereich zugreifen können, müssen sie mit dem Modul Lehrer Klassen zuordnen der Klasse zugewiesen werden.
- Internetregeln definieren
Für die Filterung des Internetzugriffs wird ein Proxy-Server eingesetzt, der bei dem Abruf einer Internetseite prüft, ob der Zugriff auf diese Seite erlaubt ist. Ist das nicht der Fall, wird eine Informationsseite angezeigt. Wenn Schüler beispielsweise in einer Unterrichtsstunde in der Wikipedia recherchieren sollen, kann eine Regelliste definiert werden, die Zugriffe auf alle anderen Internetseiten unterbindet. Diese Regelliste kann dann vom Lehrer zugewiesen werden. Mit der Funktion Internetregeln definieren können die Regeln verwaltet werden.
6. Domänenbeitritt eines Microsoft Windows Clients#
Microsoft Windows-Clients werden mithilfe von Samba integriert und verwaltet. Die Windows-Clients authentifizieren sich dabei gegen den Samba-Server. Auch Datei- und Druckdienste werden für die Windows-Clients über Samba bereitgestellt. UCS@school integriert Samba 4. Es unterstützt Domänen-, Verzeichnis- und Authentifizierungsdiensten, die kompatibel zu Microsoft Active Directory sind. Dies ermöglicht die Verwendung der von Microsoft bereit gestellten Werkzeuge für die Verwaltung von Benutzern oder Gruppenrichtlinien (GPOs).
Zuerst muss der PC in der Univention Management Console registriert werden. Dort
muss in der Modulgruppe UCS@school Administration das Modul Computer
hinzufügen aufgerufen werden. Wählen Sie als Computer-Typ den Eintrag
Windows-System aus. Die Angabe von Name, IP-Adresse und MAC-Adresse
ist verpflichtend. Die Subnetzmaske kann in den meisten Fällen auf der
Voreinstellung belassen werden.
Nun tritt der Microsoft Windows-Client der Domäne bei. Der Beitritt kann nur mit einer Windows-Version mit Domänenunterstützung durchgeführt werden, d.h. zum Beispiel nicht mit der Home Edition von Microsoft Windows.
Der Windows-Client muss DNS-Einträge aus der DNS-Zone der UCS-Domäne auflösen können, d.h. der Schulserver sollte in den Netzwerkeinstellungen des Windows-Clients als DNS-Server eingetragen werden.
Auf dem Windows-System muss die aktuelle Zeit konfiguriert werden. Wenn mit Virtualisierung gearbeitet wird, muss beachtet werden, dass Suspend/Resume-Zyklen zu inkorrekten Systemuhren führen können.
Über kann der Basiskonfigurationsdialog erreicht werden. Nun muss Einstellungen ändern gewählt und auf Ändern geklickt werden.
Für den Domänenbeitritt muss unter Domäne der Domänenname der Schule verwendet
werden, der bei der Installation gewählt wurde. Nach einem Klick auf
OK muss in das Eingabefeld Ändern des Computernamens, bzw. der
Domäne unter Name der Administrator und in das Eingabefeld Kennwort das
bei der Einrichtung des Primary Directory Node verwendete Administrator-Kennwort
eingetragen werden. Nun kann der Domänenbeitritt mit einem Klick auf
OK gestartet werden.
Abschließend sollte der Client neu gestartet werden.
Durch den Domänenbeitritt wird für den Microsoft Windows-Client automatisch ein Eintrag in der Rechnerverwaltung und DNS-Einträge angelegt. Weitere Hinweise finden sich in Rechnerverwaltung in Univention Corporate Server - Handbuch für Benutzer und Administratoren [2].
Siehe auch
- Windows-Domänenbeitritt
für detaillierte Schritte in Univention Corporate Server - Handbuch für Benutzer und Administratoren [2].
7. Management von Microsoft Windows-Clients#
Die Netzkonfiguration der Microsoft Windows-Clients wird über in UCS integrierte DNS- und DHCP-Dienste durchgeführt. Die MAC- und IP-Adressen werden beim Import direkt zugewiesen. Weiterführende Hinweise finden sich in Import von Rechnerkonten in UCS@school - Handbuch für Administratoren [1].
Die Windows-PCs der Schüler und Lehrer können über Gruppenrichtlinien konfiguriert werden und ist in Konfiguration und Management von Windows-Desktops in Univention Corporate Server - Handbuch für Benutzer und Administratoren [2] beschrieben.
Auf den Windows-Clients der Schüler kann die Software Veyon installiert werden. Sie wird vom UMC-Modul Computerraumverwaltung verwendet und erlaubt Lehrern den Desktop der Schüler einzuschränken und z.B. Bildschirme und Eingabegeräte zu sperren. Außerdem kann ein Übertragungsmodus aktiviert werden, der die Bildschirmausgabe des Desktops des Lehrers auf die Schülerbildschirme überträgt. Veyon ist in Computerraumüberwachung in UCS@school mit Veyon in UCS@school - Handbuch für Administratoren [1] dokumentiert.
8. Installation von UCS@school in einer Multi-Server-Umgebung#
Bei der Installation von UCS@school in einer Multi-Server-Umgebung gibt es einen zentralen Server in der Schulverwaltung und an jeder Schule einen lokalen Schulserver. Auf diesem Schulserver laufen alle Dienste wie z.B. die Freigaben für die Heimatverzeichnisse der Schüler, der Proxyserver oder die Druckdienste. Es erfolgt dabei eine selektive Replikation der LDAP-Daten, d.h. auf den einzelnen Schulservern sind nur die Daten der jeweiligen Schule gespeichert.
Die in diesem Quickstart Guide beschriebene Installation kann durch die Installation weiterer Schulserver zu einer Multi-Server-Umgebung ausgebaut werden. Die dazu nötigen Schritte sind in Installation einer Multi-Server-Umgebung in UCS@school - Handbuch für Administratoren [1] beschrieben.
9. Weiterführende Informationen#
Ausführliche Beschreibungen zum Konzept und zur Administration von UCS@school können dem UCS@school - Handbuch für Administratoren [1] entnommen werden.
Für Lehrer existiert darüber hinaus das gesonderte Dokument UCS@school - Handbuch für Lehrkräfte und Schuladministratoren [4], das die Verwendung der webbasierten Administrationsschnittstellen beschreibt.
Antworten auf häufig gestellte Fragen gibt es in der Support und Knowledge Base zu finden.
Fragen zu UCS können auch im Univention-Forum gestellt werden.
Quickstart Guide für Univention Corporate Server [3].
UCS@school - Handbuch für Administratoren. Univention GmbH, 2021. URL: https://docs.software-univention.de/ucsschool-manual/5.0/de/index.html.
Univention Corporate Server - Handbuch für Benutzer und Administratoren. Univention GmbH, 2021. URL: https://docs.software-univention.de/manual/5.0/de/.
Quickstart Guide für Univention Corporate Server. Univention GmbH, 2021. URL: https://docs.software-univention.de/ucsschool-quickstart/5.0/de/.
UCS@school - Handbuch für Lehrkräfte und Schuladministratoren. Univention GmbH, 2021. URL: https://docs.software-univention.de/ucsschool-lehrer-handbuch-5.0.html.