2.2. Computerraum#
Diese Funktion erlaubt die Kontrolle der Schüler-PCs und des Internetzugangs während einer Schulstunde. Der Internetzugang kann gesperrt oder freigegeben werden und es können gezielt einzelne Internetseiten freigegeben werden.
Wenn eine entsprechende Software (Veyon) auf den Schüler-PCs installiert ist, besteht auch die Möglichkeit diese PCs zu steuern. So kann beispielsweise der Bildschirm gesperrt werden, so dass in einer Chemie-Stunde die ungeteilte Aufmerksamkeit auf ein Experiment gelenkt werden kann.
Außerdem kann der Bildschiminhalt eines PCs auf andere Systeme übertragen werden. Dies erlaubt es Lehrern, auch ohne einen Beamer Präsentationen durchzuführen.
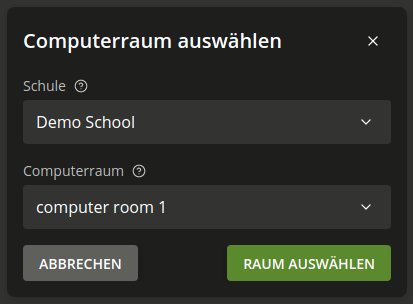
Abb. 2.4 Auswahl eines Computerraums#
Nach einem Klick auf Computerraum erscheint eine Auswahlmaske, in der ein Computerraum ausgewählt werden muss.
Wird ein Computerraum aktuell von einem anderen Lehrer betreut, erscheint ein Hinweis. Ein Klick auf Übernehmen überträgt den Rechnerraum dann an den gerade angemeldeten Lehrer, wenn z.B. ein anderer Lehrer die zweite Hälfte einer Doppelstunde betreut.
Es wird nun eine Liste aller PCs in diesem Computerraum angezeigt. Unter Name ist der Name des PCs aufgeführt. Bewegt man die Maus auf einen PC wird zusätzlich ein Feld angezeigt, das zwei Adressen anzeigt, mit denen der PC im Schulnetz identifiziert werden kann. Diese Informationen werden ggf. vom Helpdesk abgefragt, haben aber für die Computerverwaltung keine weitergehende Bedeutung. Neben jedem PC wird ein Kreis angezeigt. Ist dieser dunkelgrau, ist auf den PCs die Software Veyon installiert (siehe Kontrolle der Schüler-PCs bei Einsatz von Veyon), ist der Kreis hellgrau, fehlt Veyon oder der Rechner ist abgeschaltet. Wird ein orangefarbenes Warndreieck angezeigt, ist das Computer-Objekt unvollständig.
Ist Veyon installiert, wird unter Benutzer der Name des gerade angemeldeten Schülers/Lehrers angezeigt.
Unter mehr können die Schüler-PCs über die Option Computer einschalten über das Netzwerk eingeschaltet werden. Die Computer müssen dafür entsprechend konfiguriert worden sein.
Lehrer können benutzerdefinierte Einstellungen für den Computerraum vornehmen, die unter ändern angepasst werden können. Hier lassen sich u.a. Regeln für den Internetzugriff auswählen (siehe Internetregeln definieren oder eine lokale Liste erlaubter Webseiten definieren. Mit den Optionen Freigabezugriff und Druckmodus kann der Zugriff auf Freigaben und Drucker unterbunden bzw. erlaubt werden. Die benutzerdefinierten Einschränkungen werden über das Feld Gültig bis zeitlich eingeschränkt.
Bemerkung
Falls ein Benutzer am Rechner des Computerraums mit einem lokalen Konto angemeldet ist,
wird dieser mit LOCAL\<Benutzername> angezeigt. Benutzer, die auf diese Weise angemeldet
sind, können z.B. nicht auf Freigaben bzw. Netzwerklaufwerke zugreifen.
2.2.1. Kontrolle der Schüler-PCs bei Einsatz von Veyon#
Die folgenden Möglichkeiten stehen nur zur Verfügung, wenn auf den Schüler-PCs die Software Veyon installiert ist. Für die Installation der Software kann der Helpdesk angesprochen werden (siehe Helpdesk kontaktieren).
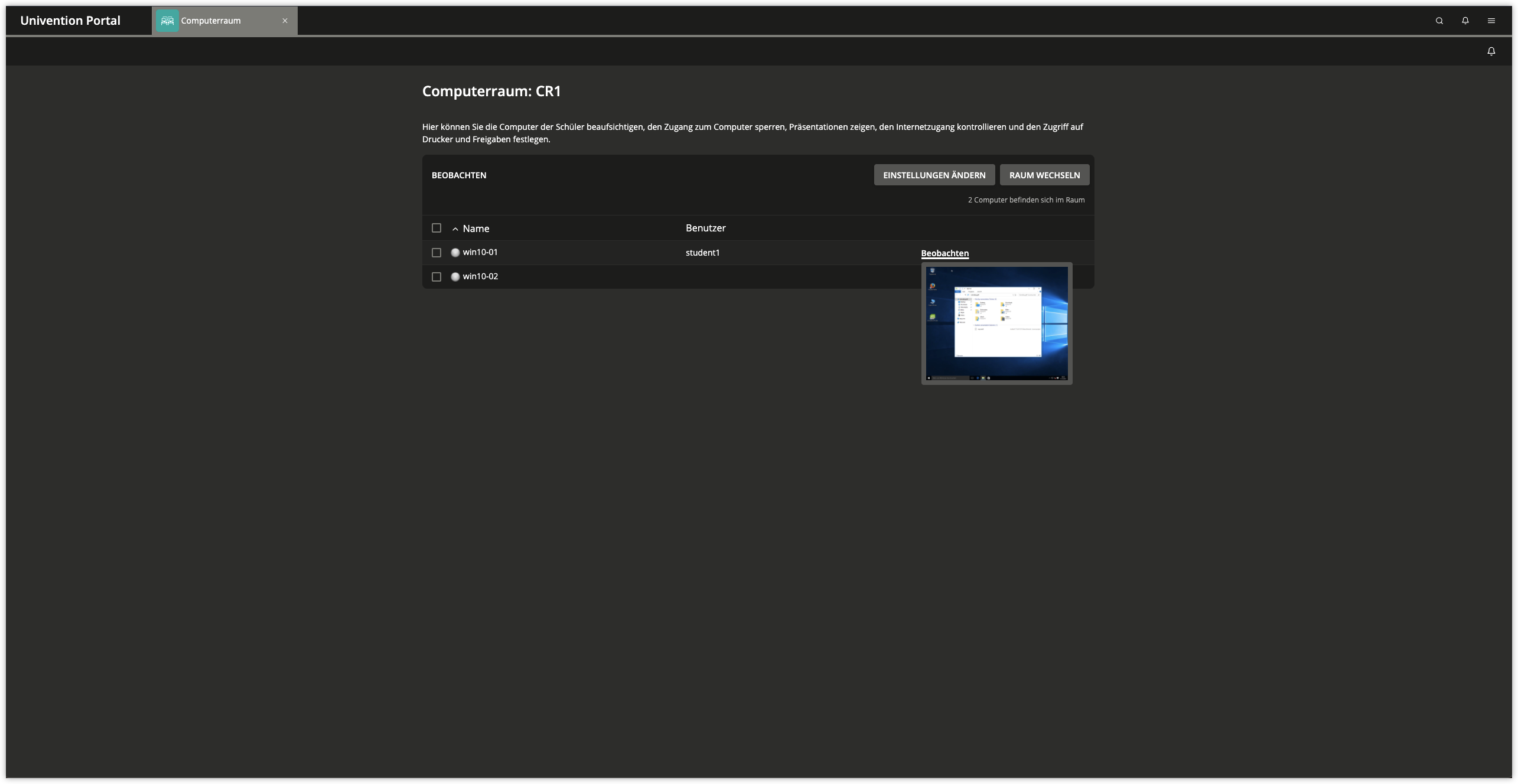
Abb. 2.5 Beaufsichtigung eines Computerraums#
In der Übersichtsliste der Schüler-PCs steht eine Reihe von Aktionen zur Verfügung. Bewegt man die Maus über die Schaltfläche Beobachten eines Eintrags, erscheint eine verkleinerte Ansicht des aktuellen Schüler-Desktops. Klickt man auf die Schaltfläche, besteht auch die Möglichkeit diese Ansicht in größerer Form darzustellen. Die Ansicht des Schüler-Desktops wird fortlaufend aktualisiert.
Durch Klick auf Bildschirm sperren kann die Bildschirmanzeige der zuvor markierten Schüler-PCs deaktiviert werden. Auf den Schüler-PCs wird dann nur ein grauer Hintergrund mit einem Schloss-Symbol angezeigt (siehe Ein gesperrter Bildschirm). Ein Klick auf Bildschirm entsperren gibt die ausgewählten Schüler-PCs wieder frei.
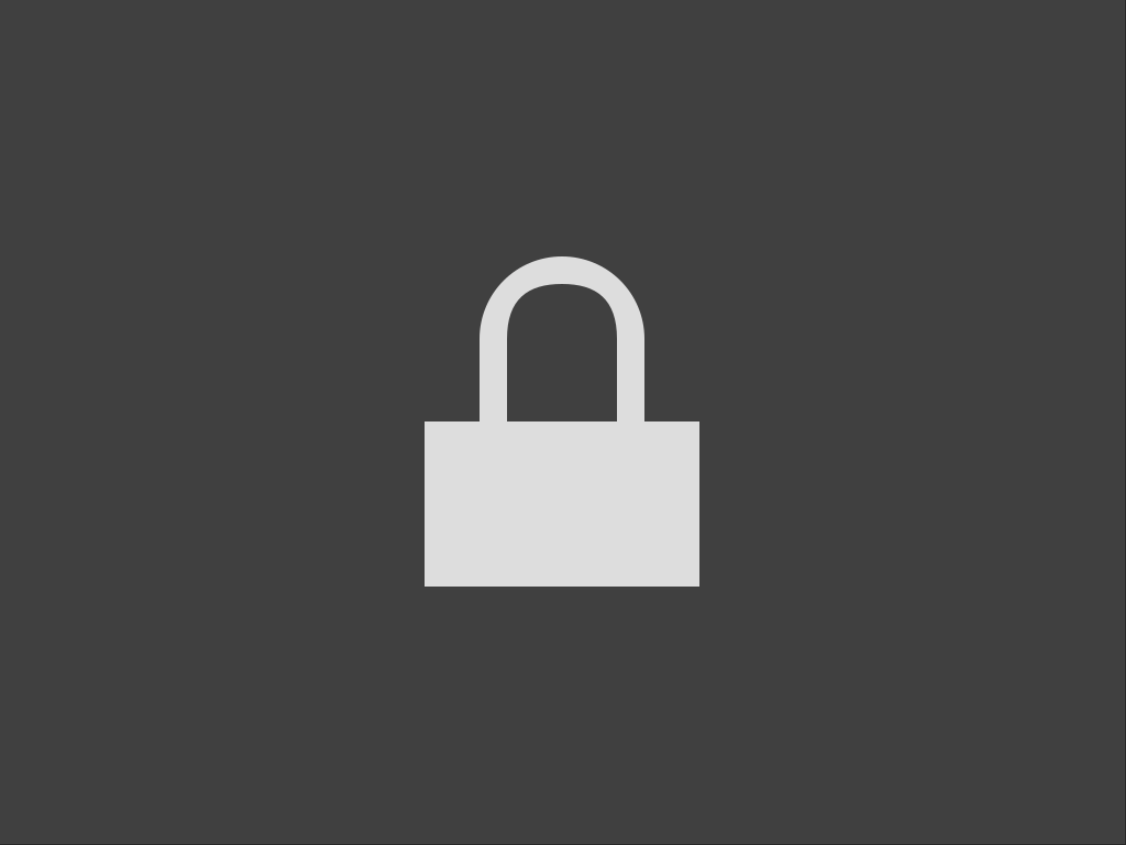
Abb. 2.6 Ein gesperrter Bildschirm#
Unter mehr stehen weitere Aktionen zur Verfügung:
- Benutzer abmelden
Meldet einen Schüler vom Windows-Desktop ab.
- Computer herunterfahren und Computer neu starten
Erlauben das Abschalten, bzw. den Neustart eines Schüler-PCs.
- Computer einschalten
Ermöglicht das Einschalten von Schüler-PCs über die Weboberfläche. Dieser Menüpunkt funktioniert nur, wenn die Hardware der betreffenden Schüler-PCs dies unterstützt und zuvor vom Administrator entsprechend eingerichtet wurde.
- Eingabegeräte sperren
Deaktiviert Maus und Tastatur auf den Schüler-PCs.
- Präsentation starten
Die Option Präsentation starten wird in Durchführung von Bildschirmpräsentationen beschrieben.
2.2.2. Durchführung von Bildschirmpräsentationen#
Diese Funktion steht ebenfalls nur zur Verfügung, wenn auf den Schüler-PCs die Software Veyon installiert ist. Sie erlaubt es, den Bildschirminhalt eines PCs an alle anderen PCs zu übertragen und dort darzustellen. So können Schüler und Lehrer Präsentationen ohne die Verwendung eines Beamers durchzuführen.
Wird eine Präsentation durchgeführt, wird auf den PCs des Computerraums, an denen Schüler angemeldet sind, die Präsentation in Vollbild dargestellt und Tastatur- und Mauseingaben blockiert. Auf PCs, an denen Lehrer angemeldet sind, erfolgt die Präsentation in einem separaten Fenster und alle Eingaben sind wie gewohnt möglich.
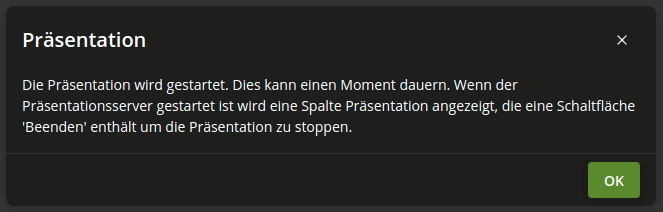
Abb. 2.7 Start einer Bildschirmpräsentation#
Eine Präsentation wird wie folgt gestartet: Unter mehr muss in der Liste der Rechner die Option Präsentation starten ausgewählt werden. Es erscheint ein Hinweis, das die Präsentation gestartet wird und nach kurzer Zeit wird die Ausgabe auf die übrigen PCs übertragen. Der Kreis des sendenden Rechners wird in rot und für die empfangenden Rechner in grün dargestellt. Ein Klick auf die Schaltfläche Präsentation beenden stoppt die Präsentation.