7. App Appliances#
App Appliances are pre-defined images which consist of the App, the UCS management system and the UCS runtime environment. They are run as a virtual machine within a hypervisor and are currently provided as VMware, VMware ESXi, VirtualBox and KVM images. By default the UCS branding is used, but it’s possible and recommended to use a custom branding.
7.1. Create an app appliance#
To create an appliance, select an app version that has already been published and activate the Create App appliance checkbox on the Appliance tab. If the solution needs a minimum size of memory, please specify the needed mega bytes.
7.1.1. Additional software#
If the appliance should include additional apps, please specify them in the Additional software section.
7.1.2. Customize setup wizard in appliance#
The appliance allows customization of the UCS setup wizard and controls
which setup pages and setup fields should be hidden. For simplicity
towards the user, it’s recommended to hide the software page.
7.1.3. Customize app listing in App Center#
The listing of apps in the App Center UMC module in the appliance can be customized to either whitelist or blacklist certain apps. For example, if the solution is a groupware, other groupware solutions can be hidden from the overview listing. System administrators can only install the whitelisted apps or are not allowed to install the black listed apps.
7.1.4. First steps information#
The appliances are usually configured in such a way that the user can start using them right away. In some cases it may be necessary to provide some information for the first steps. For example, the user needs to know that a user object has to be created and activated for the app first. This could be briefly described in this section. The German translation should be kept in mind and provided.
7.1.5. Customize UMC favorite category#
The appliance also allows to customize the UMC modules which should be
pre-configured for the favorites section in the UCS management system.
The favorites section comes up first, after a UCS system administrator
logs onto the UCS management system. It’s recommended to have the
modules Users, Groups and App Center listed here.
7.1.6. Appliance build#
As soon as the settings are made, Save, click the Approve for release button and provide a custom message to let the Univention team know that an appliance is ready to be build. This will create a ticket which helps to keep the communication in one place.
7.1.7. Test and release#
The appliance is automatically built in the Univention build infrastructure. After the build is finished, automatic tests will be started. Build and testing will approximately need four hours.
After the automatic tests have finished successfully, the app provider is informed. A link to the appliance download is sent and a few days are given for testing. If no veto is sent, the Appliance is usually published after the veto deadline. After the release, the appliance will show up for download on the app page in the App Catalog. App Providers are recommended to also place a link to the app detail page from their download page. The link is one criteria for the recommended apps badge in the App Center overview and the App Catalog.
7.2. Custom branding#
With a customized branding of an appliance the boot loader, the boot splash, the system setup wizard and the portal page can be modified. Please look at the screenshots below and the explanations of the options that control the look.
7.2.1. Boot loader#
The background color can be configured for the boot loader. Please define in the Primary color setting.
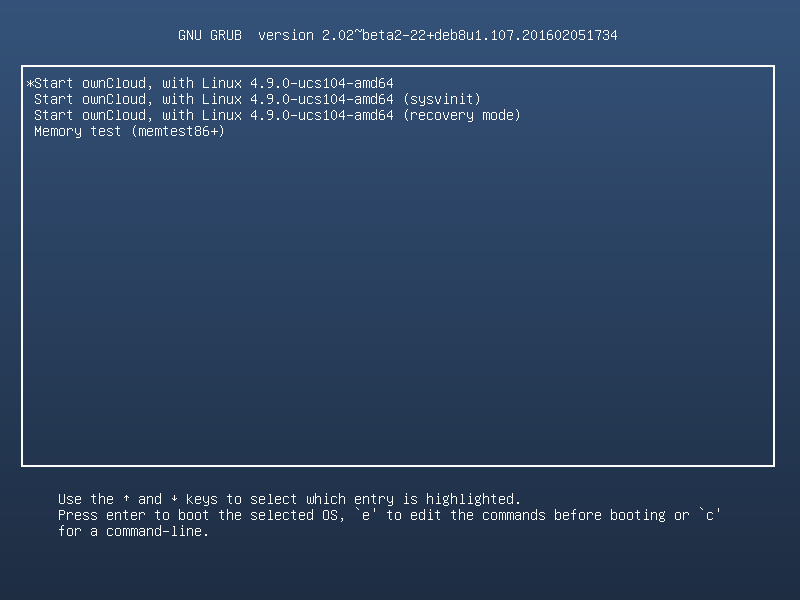
Fig. 7.1 Boot loader#
7.2.2. Boot splash#
The boot splash can have a custom background and a logo. The logo is defined in Logo for the bootsplash during system boot. Please provide a SVG file and mind the recommendations in Logos.
The background color is defined in CSS definition of the appliance
background in bootsplash & welcome screen. For a black background,
simply define #000000. A gradient can for example be defined with
linear-gradient(to bottom, #345279 0%, #1d2c41 100%). For more
information on how to use a gradient, see CSS linear-gradient()
function on w3schools.
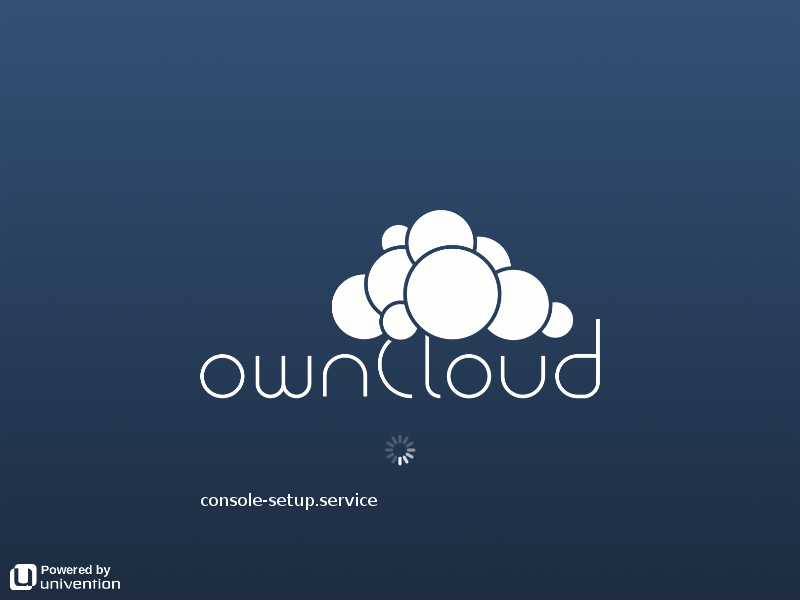
Fig. 7.2 Boot splash#
7.2.3. System setup wizard#
The system setup wizard allows several slots to be customized. In the
Configuration section in the App Provider Portal, the Appliance name
(the word “appliance” is automatically appended) can be set. It controls
the heading in the system setup wizard. The Logo for the first page of
the setup wizard shows up on the first page of the system setup wizard.
In the Branding section, the logo on the top left can be changed with the Logo for header in setup wizard setting. The Primary color controls the background color of the UMC header.
The Secondary color is used as color for smaller graphical elements throughout the setup wizard, see System setup summary screen.
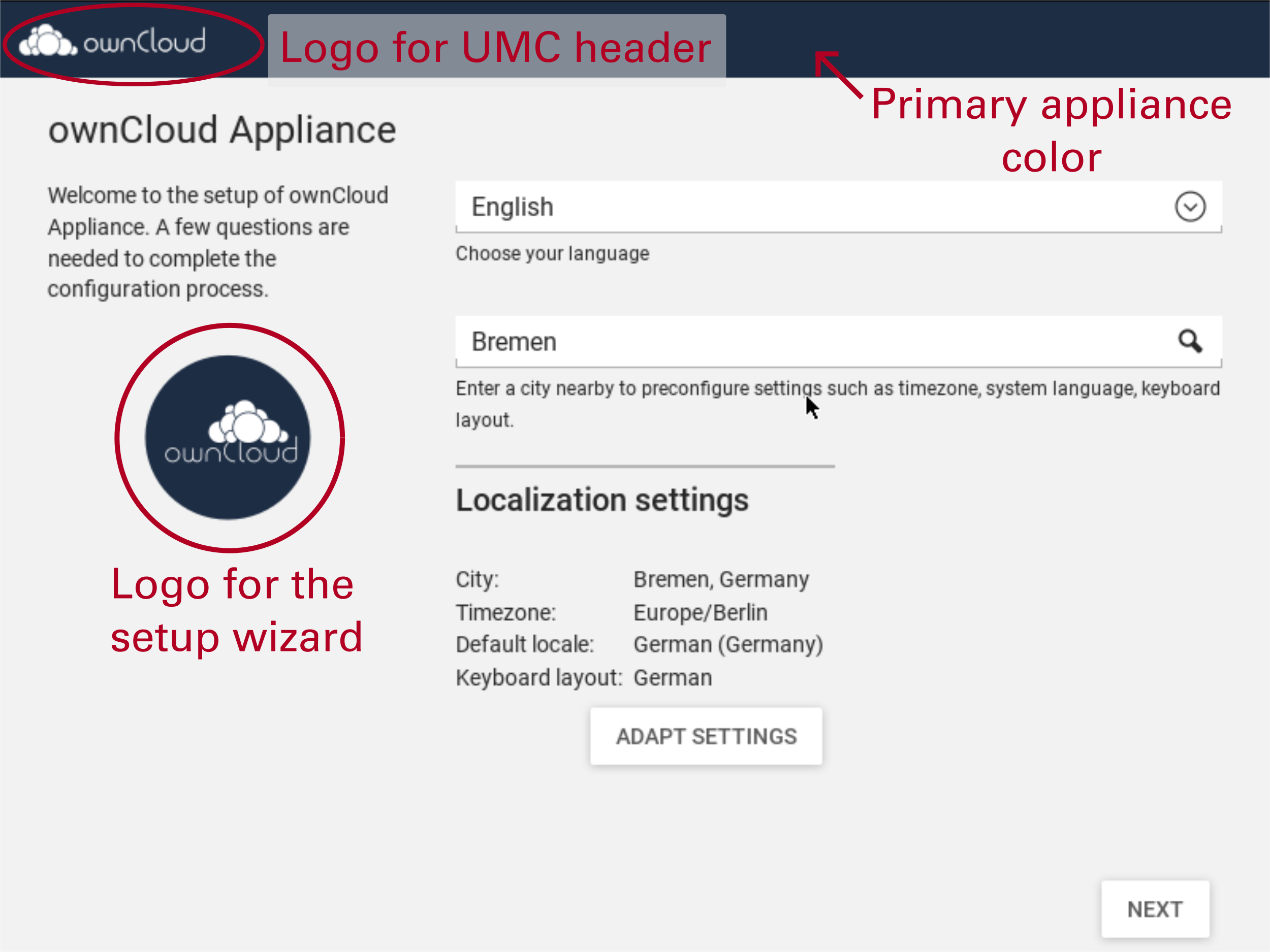
Fig. 7.3 System setup first screen#
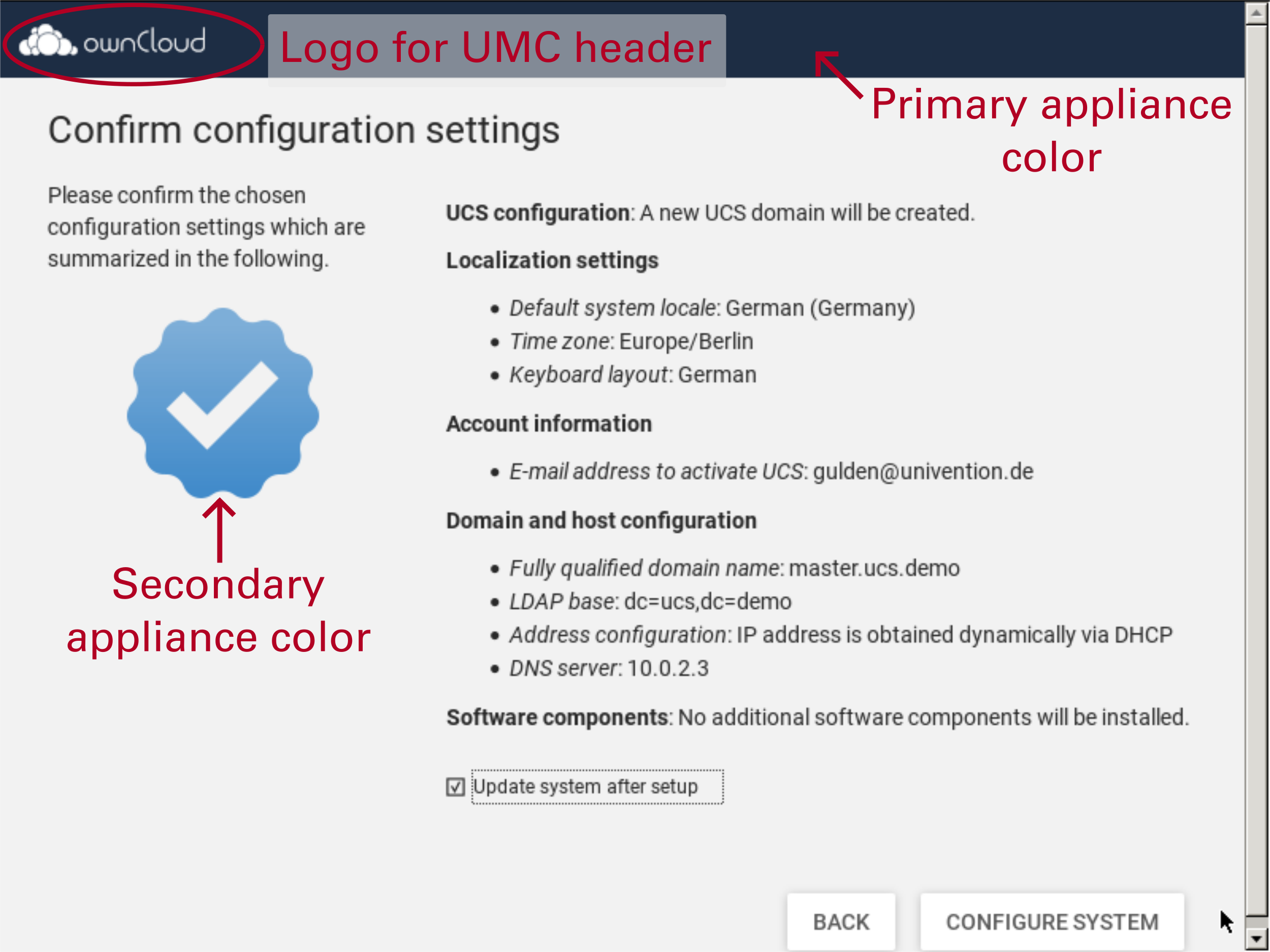
Fig. 7.4 System setup summary screen#
7.2.4. Welcome screen#
The welcome screen is shown after the appliance setup has been finished and also every time the appliance is started. It offers information on how the user can access the appliance. It uses settings like the Appliance name and the CSS definition of the appliance background. The Logo for the welcome screen needs to be a SVG file that is slightly wider than high and which has the fonts converted to paths. Please mind the recommendations in Logos.
Depending on the character of the welcome screen background (bright or
dark), the Font color for welcome screen should be either set to
White or Black.

Fig. 7.5 Appliance welcome screen#
7.2.5. Portal page#
The branding of the portal page is independent from the other sections. The Title for the UCS portal page in the appliance can be defined and it can be configured if the font color shall be black or white. The Logo for the portal page controls which logo shall be set in the first tile on the portal page. The background can either consist of a background image or a background color or a background color gradient as described in Boot splash.
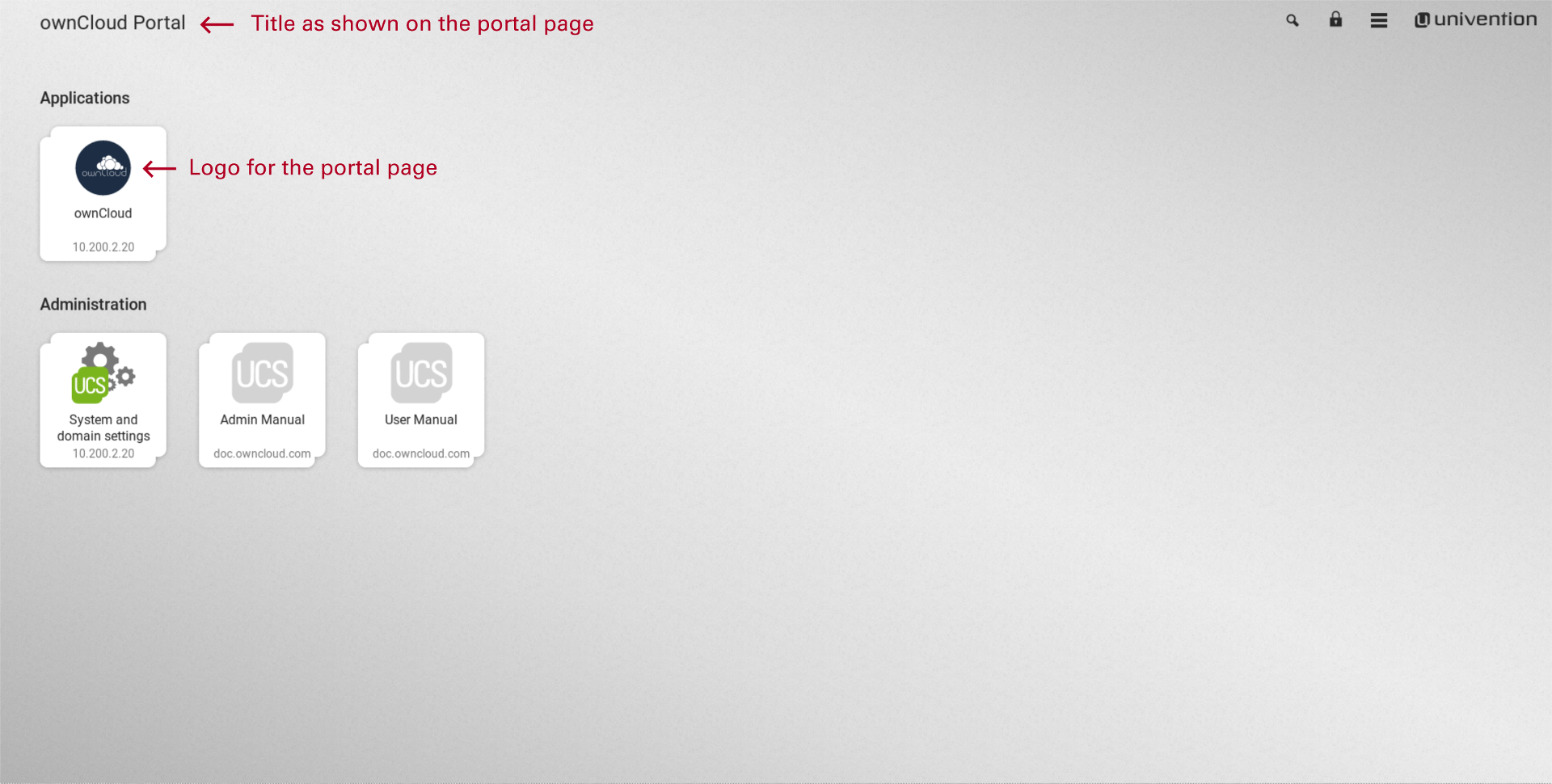
Fig. 7.6 Appliance portal page#