2. Get Started#
This chapter describes the requirements and the steps to create an app for Univention App Center. After reading this chapter an app provider will be able to create their own app and start with a development and test cycle using the Test App Center.
2.1. What does the app provider need?#
2.1.1. Software in a Docker image#
The software needs to be provided as a Docker image. This is the easiest way to deploy software in Univention App Center. It’s also recommended to publish the Docker container to Docker hub. This makes referencing the image later much easier and simplifies the development and test cycle during development.
If public access to the image is not wanted, it can be made private. For
use on a UCS test machine during app development, the docker login
needs to be used on the command-line to grant your machine access to the
private image. For the release of the app, the Univention team needs to
have access to the image. Please then grant access to the Docker Hub
user univention. The image then has to be copied manually by the App
Center team to the Univention Docker registry, which cannot be browsed.
It needs credentials to be accessed. The Docker image should be
considered public by the time the app is published in Univention App Center.
The image must have a version tag to distinguish different software versions. It later allows updates for the apps.
2.1.2. Account for App Provider Portal#
The App Provider Portal is the app developer’s place for self service for all the settings around the app.
To start building the app, an account for the App Provider Portal is needed. Please request a personal account on the Univention website and provide some context about the intended app.
An email with username and instructions on how to set a password is sent.
Afterwards the login can be performed at the App Provider Portal.
After the login, the Apps module needs to be opened to work on the app.
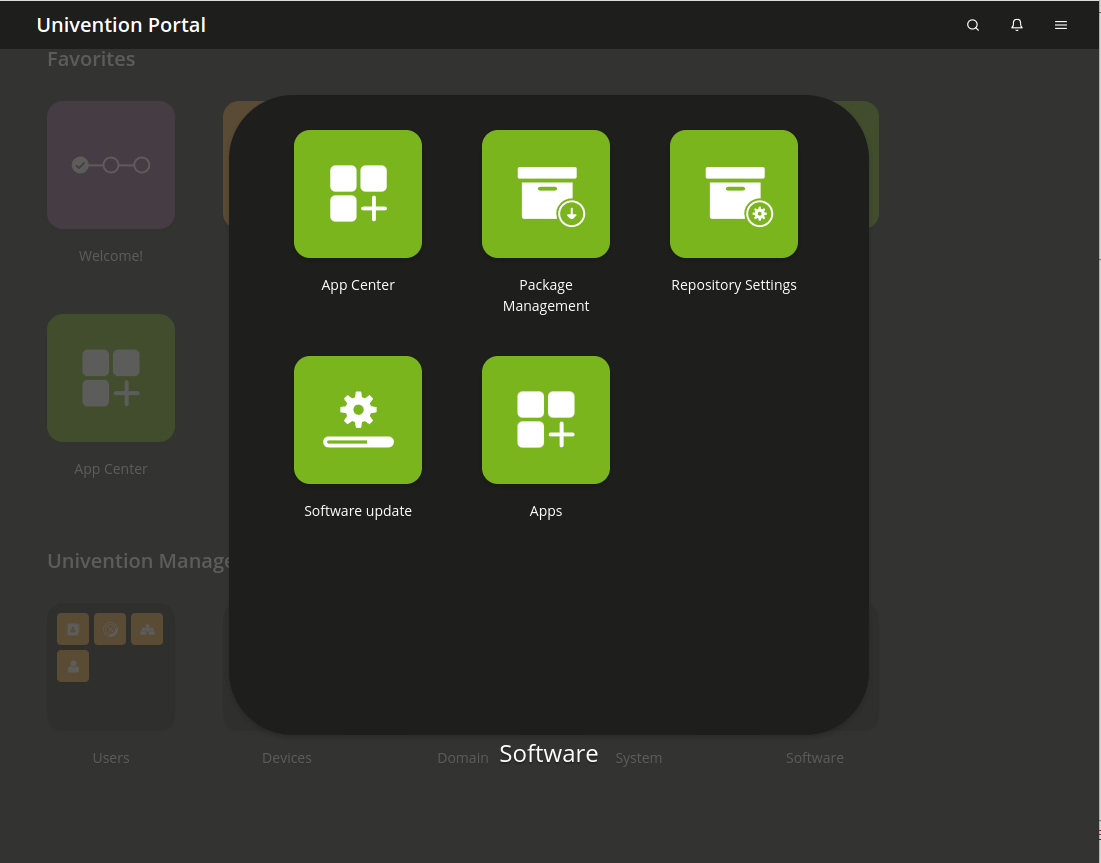
Fig. 2.1 App Provider Portal overview with “Apps” module selected#
2.1.3. Where to get help?#
App providers that need technical help during their development process are invited to open a topic in Univention Forum. The dedicated section App Development is for all questions around app development, debugging and the like.
2.2. Create an app with a Docker image#
This section describes how to create the app in the App Provider Portal and use a Docker image. It focuses on a single container setup. For a setup with multiple containers with Docker Compose please see Create a Multi Container App.

Fig. 2.2 Add new App#
In the App Provider Portal select or .
Click on Add new app and provide the following settings.
- App ID
is like a primary key. Choose it carefully, because it cannot be changed once the app is released to the public. It should only use small capitals, dashes and numbers. Please do not include version strings in here.
- App name
is the name of the app. It’s used to display the app on the overview pages. This attribute can be changed any time.
- App version
is the version of the app. The App Center distinguishes versions and uses them to handle app updates. Once the app is released, this attribute cannot be changed.
- UCS version
is the UCS version the app should start to be available on. Simply start with the latest available UCS version. It can also be started with the oldest maintained UCS version to cover the broadest user base of UCS. See the Univention Help 21843 - “UCS maintenance cycle” for an overview of the maintained UCS version. In either case it’s recommended to specify the supported UCS versions explicitly, see Supported UCS versions.
- Provider / Maintainer
refers to the organization that the app belongs to. Please select your organization here or otherwise the app will not show up in the listing.
- Docker app
is for the recommended Docker based app. This documentation only covers single and multi container apps.
2.2.1. Docker image#
In the app go to the tab Configuration.
Select the type of Docker app. This chapter discusses the Single container app, therefore please select it.
Enter the name of the image to Docker image. Grab the name of the image from Docker hub for example
python:3.7-bullseye.
Important
Please add the version tag explicitly. The App Center distinguishes different app versions and handles updates accordingly.
2.2.2. Supported UCS versions#
Upon app creation the UCS Version has been specified. Please define the supported UCS version explicitly on the Version tab in the Supported UCS versions section.
Example: The app has been created for UCS Version 4.4. Two
entries for Supported UCS versions for App could be made: 4.4-8 and
5.0-0. This means that for the installation of the app UCS 4.4-8 or
UCS 5.0-0 are required.
2.2.3. Logo and description#
On the app’s Presentation tab please provide the display name and a description in English and German and logos for the software. Start with a short and a full description. It gives an impression on how it will look like during later testing.
On the same tab two logos can be uploaded: A default icon that is shown on the app tile in the overview. For optimal presentation it should be more of a 1:1 ratio. The second can be more detailed and can for example include the software name. Please provide the logos in SVG format.
Those settings can be changed later. For a more detailed description of the app presentation and notes on the translation, please take a look at App presentation.
2.2.4. Persistent data with volumes#
By default files created inside a container are stored in it, but they don’t persist when the container is no longer running, removed or is exchanged with a newer version. As solution Docker offers volumes, a mechanism for persisting data generated and used by Docker containers. A volume is a directory on the Docker host that is mounted inside the Docker container.
To define volumes for the app, please activate them on the Overview tab in the Modules section with the option Docker app defines volumes. Then go to the Volumes tab. Add an entry for each volume and define the directory or file path on the host in the first field and the destination in the container in the second field. Leave the second field empty for the same path.
For example:
- Host
/var/lib/app_etc- Docker container
/etc/app
2.2.5. Web interface#
Many Docker apps expose a web interface to the outside world, e.g. via the port 8080. The App Center on UCS takes care to map this web interface from some relative link to this port and adds a reverse proxy configuration to the host’s web server configuration.
On the Web interface tab, enter the relative path and which ports should
be proxied. For example, to map the container’s ports 80 and 443 to
/myapp, the following settings have to be made:
- Relative URL to web application
/myapp- HTTP port of web application
80- HTTPS port of web application
443- Supported protocols by the container’s web interface
Select HTTP and HTTPS, if both protocol schemes should be covered.
2.2.6. Ports#
If the app needs to occupy ports on the host that need to be passed along to the container in order to work properly, they can be defined in the Ports section on the Web interface tab. A list of ports can be defined that the Docker host shall exclusively acquire for the Docker container (Port to be acquired exclusively). Ports defined here cannot be used by other services or other Docker containers on the UCS host. A second list can be defined for ports that should be forwarded from the host to the Docker container (Host port to be forwarded). Ports defined here will build an implicit conflict list against other apps that want to use these ports.
For example, the solution exposes the API under the dedicated port
5555. This port would be predestined to be defined here.
With the port definition the App Center also takes care to open them in the UCS firewall. If additional firewall rules for ports are needed, they can be defined in the app join script. Please refer to Network packet filter in the UCS Developer Reference.
2.2.7. Database#
Many applications need a relational database management system (RDMS) somewhere in the environment to function properly. If the app needs such a database the App Center takes care of providing one directly to the Docker host. Activate Docker app needs database on the Overview tab in the Modules section and then go to the Database tab, where the appropriate settings can be made.
In the Database section the settings for the database are defined. MariaDB and PostgreSQL are supported. Database user, database name and the path to the password file can be specified. Upon installation of the app, the App Center installs the defined database on the Docker host, creates a database with the defined settings and saves the password in a file for later use.
In the Database environment variables section, the mapping of the
database settings to the environment variables in the container are
defined. For example, if the container expects the database hostname in
DATABASE_HOST, it has to be entered into the field Variable name for the
database host. There are also fields for the database port, user,
password, database name and the password file.
2.2.8. Environment#
Docker images usually receive environment variables when the container is started. The App Center supports to pass static configuration options to the container. Variables parameterized by Univention Configuration Registry Variables are also supported. An environment file can look like the following example:
LDAP_SERVER=@%@ldap/server@%@
FQDN=@%@hostname@%@.@%@domainname@%@
HOME=/var/lib/univention-appcenter/apps/myapp/data/myapp_home
The content of the environment file can be entered in the App Provider portal on the Configuration tab in the field for Environment file for Docker container creation.
2.3. Create a Multi Container App#
Univention App Center supports apps that consist of multiple Docker images. It uses Docker Compose, a tool for defining and running multi-container Docker applications. The heart of such applications is a YAML file that configures all services for the application. The supported compose file format version is 2.0.
2.3.1. Multi container setup#
In order to create a Multi Container App, go to the Configuration tab in
the App Provider Portal, select Multi container app with Docker compose
and enter the content of your docker-compose.yml file. A “flat” YAML
file must be used, because the implementation does currently not support
references to other files like for example files that should be mounted
inside a container or files listing environment variables.
Univention Configuration Registry, UCR for short, is the central tool for managing the local system configuration of UCS (see Administration of local system configuration with Univention Configuration Registry). Settings from UCR can be used in the Docker compose file to parameterize the Docker setup. This comes in very handy when settings like for example the local LDAP server should be passed to a container via its environment variables.
[...]
services:
[...]
environment:
ROOT_URL: https://@%@hostname@%@.@%@domainname@%@/$appid
LDAP_Host: "@%@ldap/server/name@%@"
LDAP_Port: "@%@ldap/server/port@%@"
LDAP_BaseDN: "@%@ldap/base@%@"
LDAP_Authentication_UserDN: "@%@appcenter/apps/$appid/hostdn@%@"
[...]
The example above is an excerpt from a Docker compose file where
environment variables are defined for a service. The values of the
variables are set to the values of the given UCR variable. appid
needs to be replaced manually by you app id. UCR variables are enclosed
by @%@. Please mind the double quotes in the example.
You also need to define the Name of the “main” service within the docker-compose.yml below the Contents of the docker-compose.yml file.
In order to provide access to the application’s web interface, please see Web interface.
If the app setup requires exclusive ports and a list of ports needs to get forwarded from the host to the container, please see Ports.
2.3.2. Script execution reference#
The App Center allows several scripts to be executed on the host and inside the container during installation, uninstallation and upgrade. Scripts run inside the container are run inside the container of the “main service”.
2.3.3. Post processing of Docker Compose file#
Before a Multi Container App is started by the App Center, the
docker-compose.yml is altered by the App Center with the following
changes:
When a Multi Container App is released, the
docker-compose.ymlis adjusted on the server side and the Docker Image information is changed to point to the Docker Images in the Univention Docker Registry. All Docker Images from published apps are copied to the Univention Docker Registry to be independent of hub.docker.com. This is the only server-side change to the Docker Compose file.The
docker-compose.ymlis itself a UCR template. As such, it will be interpreted by the App Center before being used. See UCR Template docker-compose file for details.The App Center adds two standard volumes for the main service, as they are also included in Single Container Apps. These are the
/var/lib/univention-appcenter/apps/appid/data/and/var/lib/univention-appcenter/apps/appid/conf/directories on the UCS host. If volumes are defined in the App Provider Portal in the App Configuration, these are also supplemented indocker-compose.ymlby the App Center for the main service.If ports are defined in the App Provider Portal, they are also added to
docker-compose.yml. Ports that have already been defined continue to exist. If the same port is defined in the portal and indocker-compose.yml, the configuration in the App Provider Portal takes precedence. For example, ifdocker-compose.ymlstates that port4500is provided externally as port4500, but the portal defines that this port is to be used as6500,docker-compose.ymlwill be modified to map port4500to6500on the host.If
docker-compose.ymlspecifies that port80or443should be opened to the outside and the App Configuration specifies that these ports should be used by the App Center for the web interface, the App Center will define a port on the fly indocker-compose.yml. This is because UCS hosts usually occupy ports 80 and 443 with a web server. The App Center creates an Apache Reverse Proxy configuration. See Web interface for details.UCS provides a number of environment variables via the App Center, e.g. parameters for an LDAP connection. The necessary variables are also written to
docker-compose.ymlin the environments section.Furthermore, in the main service, as in Single Container Apps, all UCR variables defined on UCS are available under
/etc/univention/base.conf, as well as the password for the so-called machine account under/etc/machine.secret.
As a result, Docker Compose starts a configuration on the UCS system
that no longer matches 100% of the App Provider’s input. The modified
docker-compose.yml can be found at
/var/lib/univention-appcenter/apps/appid/compose/docker-compose.yml.
UCR Template docker-compose file
As stated above, the docker-compose.yml is a UCR template. This means that
you are able to match the file to the environment of the Docker host. The UCS
Developer Reference contains more information about UCR templates, but the core mechanics are:
Although every
docker-compose.ymlis a UCR template, you may not notice it: Where no specific tags are used, the very content is used. So if your file does not need any of the features mentioned below, just use your plaindocker-compose.yml.You can add specific values of the configuration registry into your file. More importantly, this includes the App settings in App settings defined by the App itself:
environment: MY_KEY: "@%@myapp/mysetting@%@"
Note that App Settings are always added to the main service automatically. But this allows adding them to other containers and using them as part of a composite value.
You can do Python scripting within the template, e.g. to read (and write) the content of specific files.
environment: MY_SECRET: "@!@import uuid; print(uuid.uuid4())@!@"
Note that currently, you cannot access App Settings within the Python script.
2.3.4. Finish multi container setup#
As soon as all the technical settings are made, please see App life cycle for the next steps and how to test the app. For app presentation in the App Center please see App presentation.