10.1. Microsoft 365 Connector#
The Microsoft 365 Connector provides synchronization of users, groups, and teams to an Azure Directory Domain. Through the connector, administrators can control which user accounts in UCS can use Microsoft 365. The connector provisions the selected user accounts into the Azure Active Directory domain. Administrators can configure which user account attributes the connector synchronizes, and which attributes the connector anonymizes during synchronization.
The connector sets up single sign-on through the open standard SAML. In this constellation, UCS is the identity provider, and Microsoft 365 is the service provider. Users can access Microsoft 365 through single sign-on in their web browser through sign in to UCS.
The authentication procedure doesn’t transmit password hashes to Microsoft Azure Cloud. Users authenticate exclusively through their web browser. The web browser must be able to resolve the DNS records of the UCS domain, this is a particularly important point to note for mobile devices.
Important
The single sign-on setup between UCS and Microsoft 365 uses the open standard Security Assertion Markup Language (SAML). The users’ web browser is the central element for the authentication communication. Therefore, UCS and the Microsoft 365 Connector only support single sign-on to Microsoft 365 through the user’s web browser.
10.1.1. Setup#
To setup the Microsoft 365 Connector a Microsoft 365 Administrator account, a corresponding Account in the Azure Active Directory, as well as a Domain verified by Microsoft are required. The first two are provided for test purposes by Microsoft for free. However to configure the SSO, a separate internet domain where TXT records can be created is required.
In case there is no Microsoft 365 subscription available, one can be configured it via https://www.office.com/ in the trial for business section. A connection is not possible with a private Microsoft account.
You should then sign in with a Microsoft 365 Administrator Account into the Microsoft 365 Admin Center. At the bottom left of the navigation bar select Azure AD to open the Azure Management Portal in a new window.
In the Azure Active Directory section the menu item Custom domain names can be used to add and verify your own domain. For this it is necessary to create a TXT record in the DNS of your own domain. This process can take up to several minutes. Afterwards the status of the configured domain will be displayed as Verified.
Now the Microsoft 365 Connector App can be installed from the App Center on the UCS system. The installation takes a few minutes. There is a setup wizard available for the initial configuration. After completing the wizard the connector is ready for use.
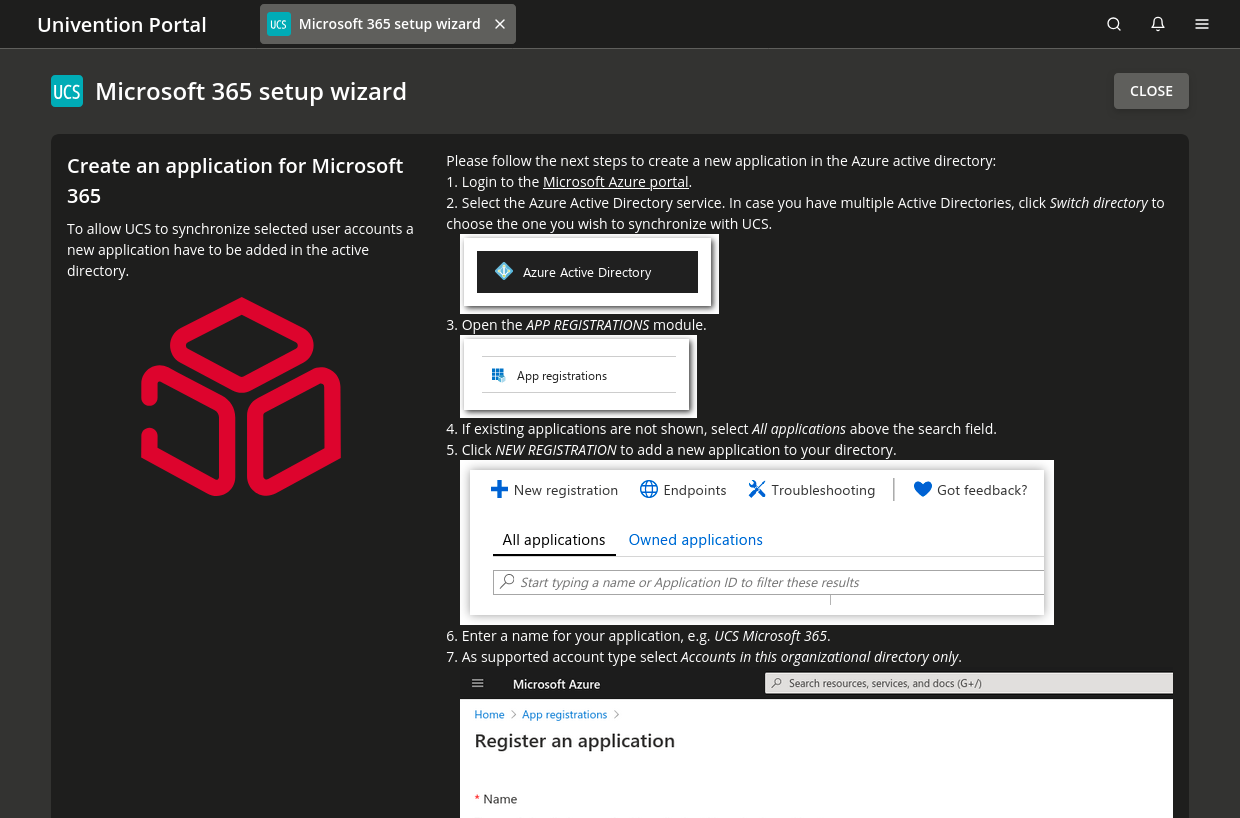
Fig. 10.1 Microsoft 365 Setup assistant#
10.1.2. Configuration#
After the end of the installation through the setup wizard, users can be enabled to use Microsoft 365. This configuration can be done through the user module on each user object on the Microsoft 365 tab. Usage and allocation of licenses are acknowledged in the Microsoft 365 Admin Center.
10.1.2.1. Users#
If a change is made to the user, the changes are likewise replicated to the Azure Active Directory domain. There is no synchronization from the Azure Active Directory to the UCS system. This means changes made in Azure Active Directory or Office Portal may be overridden by changes to the same attributes in UCS.
Due to Azure Active Directory security policies, users or groups in the Azure AD
can’t be deleted during synchronization. They are merely disabled and renamed.
The licenses are revoked in the Azure Active Directory so that they become
available to other users. Users and groups whose names start with
ZZZ_deleted can be deleted in Microsoft 365 Admin Center.
It is necessary to configure a country for the user in Microsoft 365. The
connector uses the specification of the country from the contact data of the
user. If not set, it uses the setting of the server. With the help of Univention Configuration Registry Variable
office365/attributes/usageLocation a 2-character abbreviation, e.g.
US, can be set as the default.
Through Univention Configuration Registry Variable office365/attributes/sync, the LDAP attributes (e.g.
first name, last name, etc.) of a user’s account which will to be synchronized
are configured. The form is a comma-separated list of LDAP attributes. Thus
adaptation to personal needs is possible.
With the Univention Configuration Registry Variable office365/attributes/anonymize, a comma-separated
list of LDAP attributes can be configured that are created in the Azure Active
Directory but filled with random values. The Univention Configuration Registry Variables
office365/attributes/static/.* allows the filling of attributes on the
Microsoft side with a predefined value.
The Univention Configuration Registry Variable office365/attributes/never can be used to specify a
comma separated list of LDAP attributes that should not be synchronized even
when they appear in office365/attributes/sync or
office365/attributes/anonymize.
The Univention Configuration Registry Variables office365/attributes/mapping/.* define a mapping of
UCS LDAP attributes to Azure Attributes. Usually these variables don’t need to
be changed. The synchronization of the groups of Microsoft 365 user can be
enabled with the Univention Configuration Registry Variable office365/groups/sync.
Changes to Univention Configuration Registry Variables are implemented only after restarting the Univention Directory Listener.
10.1.2.2. Groups#
The Microsoft 365 Connector can synchronize groups to Microsoft Azure Active Directory.
The connector synchronizes a group,
if it contains at least one user that’s enabled for Microsoft 365.
By default, the connector creates the group as a Security Group in Microsoft 365.
You can enable the synchronization by setting
the Univention Configuration Registry Variable office365/groups/sync to yes.
New in version 5.0-7-erratum-1060: With UCS 5.0 erratum 1060, you can change the group type to Microsoft 365 Group
in the UMC on the Microsoft 365 tab.
If the UCS system with the connector installed doesn’t have at least this version level, you can’t change the group type.
When you change the group type, the connector deletes the existing group in Microsoft 365, and it creates a group with the group type you defined. Microsoft 365 doesn’t allow to change the group type property of an existing group. The connector adds the group members to the group, and if the group is a Microsoft 365 Team, the connector also creates the team.
Caution
Changing the group type can effect the group’s permissions and settings in Microsoft 365. Change group types with caution.
You can change the default group type of a Microsoft 365 group. The following group types are available:
SecurityMicrosoft 365 Group
To change the group type,
you need to modify the default value
of the extended attribute UniventionMicrosoft365GroupType to one of the available group types:
$ udm settings/extended_attribute modify \
--dn "cn=UniventionMicrosoft365GroupType,cn=custom attributes,cn=univention,$(ucr get ldap/base)" \
--set default="Microsoft 365 Group"
New in version 6.3: Starting with version 6.3,
you can change the visibility of Microsoft 365 Group objects
in the UMC on the Microsoft 365 tab. The new default is Private.
If the Microsoft 365 Connector installed on the UCS system
doesn’t have at least version 6.3,
you can’t change the group visibility.
You can change the default visibility of a Microsoft 365 group. The following visibility options are available:
Private:Nubus default value.
Public:Azure default value.
None:Azure decides the default.
For more information about the meaning of these options, see the Group visibility options in Microsoft Graph REST API v1.0.
To change the default group visibility,
you need to modify the default value
of the extended attribute UniventionMicrosoft365GroupVisibility to one of the available options.
Run the command in Listing 10.1
to change the default value.
$ udm settings/extended_attribute modify \
--dn "cn=UniventionMicrosoft365GroupVisibility,cn=custom attributes,cn=univention,$(ucr get ldap/base)" \
--set default="" # or --remove default
10.1.2.3. Teams#
To use Teams, synchronization of groups must be enabled in the Univention Configuration Registry Variable
office365/groups/sync with the value yes, and then the Univention Directory Listener
service must be restarted. If UCS groups are to be created as teams in Microsoft
365, the groups must be configured as teams on the Microsoft 365 tab via the
Microsoft 365 Team checkbox. Furthermore, it is necessary to define
an owner of the team on the same tab. Further settings on the team can be made
by the team owners directly in the Teams interface. After activating a group as
a team, the group members are added to the new team. Provisioning a new team in
Microsoft 365 can take a few minutes.
Ensure that users of a team in Azure are provided with a license that includes the use of Teams.
10.1.3. Synchronization of Users in multiple Azure Active Directories#
The Microsoft 365 Connector is able to synchronize users to multiple Azure Active Directories. For each user account, multiple Azure AD instances can be assigned, where an account should be created. A user gets a distinct username (Userprincipalname or UPN) for every assigned Azure AD.
An alias is assigned to each additional Azure AD connection by the
administrator. To manage these aliases the program
/usr/share/univention-office365/scripts/manage_adconnections can be
used. A new alias is created by calling
/usr/share/univention-office365/scripts/manage_adconnections create
<Aliasname>. This will set the Univention Configuration Registry Variable
office365/adconnection/wizard to the newly created alias. The value of
this Univention Configuration Registry Variable defines which connection is configured by the next run of the
Microsoft 365 Configuration Wizard.
After creating the alias, the new connection must be configured through the Microsoft 365 Configuration Wizard, as well.
To use single sign-on with multiple Azure AD connections, a new logical SAML Identity Provider is needed for each connection. This is done automatically by the wizard.
The Identity Provider should get the same name as the alias. If another name was
chosen, the PowerShell script to configure single sign-on needs to be adjusted
manually. For example the Univention Configuration Registry Variable
saml/idp/entityID/supplement/Aliasname=true needs to be set on all
domain controllers responsible for single sign-on.
IdP initiated logins can be done via the Univention Portal tile that the App creates during the configuration of the first connection. All subsequent connections would need their dedicated portal tiles. The App does not create those. Instead, there is a script /usr/share/univention-office365/scripts/generate-portal-tile-for-ad-connection that can be used to create them. It takes as its first argument the name of the Azure AD connection. Subsequent arguments are used to limit the visibility of the tile: If many connections (and therefore many portal tiles) are used, the portal may get cramped. Portal tiles can be shown only to certain groups. So the scripts accepts any number of groups of which at least one needs to include a user in order for that user to really see the tile. Note that this means that the user needs to be logged in before seeing these tiles.
A UCS user can only use one Microsoft 365 account in one browser session at a time. To change the connection, a logout from Microsoft 365 is necessary.
A default alias for Microsoft 365 enabled users and groups can be set in the
Univention Configuration Registry Variable office365/defaultalias. To synchronize them into a different
Azure Active Directory the connection alias must be selected explicitly at the
user or group object.
10.1.4. Troubleshooting/Debugging#
Messages during the setup are logged in
/var/log/univention/management-console-module-office365.log.
In case of synchronization problems, the log file of the Univention Directory Listener should
be examined: /var/log/univention/listener.log.
Some actions of the Connector use long-running Azure Cloud operations,
especially when using Teams. These operations are logged in the log file
/var/log/univention/listener_modules/ms-office-async.log
The Univention Configuration Registry Variable office365/debug/werror activates
additional debug output.