2. Installation#
Die folgende Dokumentation beschreibt die Installation von Univention Corporate Server (UCS). Als Installationsmedium wird eine DVD bereitgestellt. Die Installation erfolgt interaktiv und fragt alle notwendigen System-Einstellungen in einer graphischen Oberfläche ab.
Die Installations-DVD wird für die Rechnerarchitektur amd64 (64 Bit) bereitgestellt. Die DVD bringt neben einer Unterstützung für die weit verbreiteten BIOS-Systeme auch eine Unterstützung für den Unified Extensible Firmware Interface-Standard (UEFI) mit. Die UEFI-Unterstützung auf der DVD ist auch in der Lage, auf Systemen mit aktiviertem SecureBoot zu starten und UCS dort zu installieren.
Bemerkung
Es ist zu beachten, dass beginnend ab UCS 5.0-0 ein gleichzeitiger Betrieb von UCS und Debian auf einem UEFI System nicht unterstützt wird. Ursache hierfür ist der Bootloader GRUB von Univention Corporate Server, der teilweise die gleichen Konfigurationsdateien wie Debian verwendet. Ein bereits installiertes Debian führt dazu, dass UCS nach der Installation von oder einem Update auf UCS 5.0 nicht (mehr) gebootet werden kann. Eine nachträgliche Installation von Debian wird ebenfalls dazu führen, dass UCS 5.0 nicht mehr gebootet werden kann.
Neben einer Installation auf Hardware oder in einer Virtualisierungslösung kann UCS auch über ein AMI-Image in der Amazon EC2-Cloud installiert werden. Hinweise dazu finden sich in Installation in der Amazon EC2-Cloud.
Die Eingabemasken des Installers können mit der Maus oder über die Tastatur bedient werden.
Mit der Tab-Taste kann der Fokus auf das nächste Feld bewegt werden.
Auf das vorherige Feld wird mit der Tastenkombination Shift+Tab gesprungen.
Mit der Eingabe-Taste werden Werte im Eingabefeld übergeben und Schaltflächen betätigt.
Innerhalb einer Liste oder Tabelle kann mit den Pfeiltasten zwischen den Einträgen gewechselt werden.
Bemerkung
Über die Schaltfläche Abbrechen kann der aktuelle Konfigurationsschritt abgebrochen werden. Im anschließend angezeigten Menü kann dann ein vorhergehender Konfigurationsschritt erneut ausgewählt werden. Nachfolgende Konfigurationsschritte sind unter Umständen nicht direkt auswählbar, wenn die vorhergehenden Schritte noch nicht vollständig durchlaufen wurden.
2.1. Auswahl des Installationsmodus#
Nach dem Starten des Systems vom Installationsmedium erscheint der folgende Bootprompt:
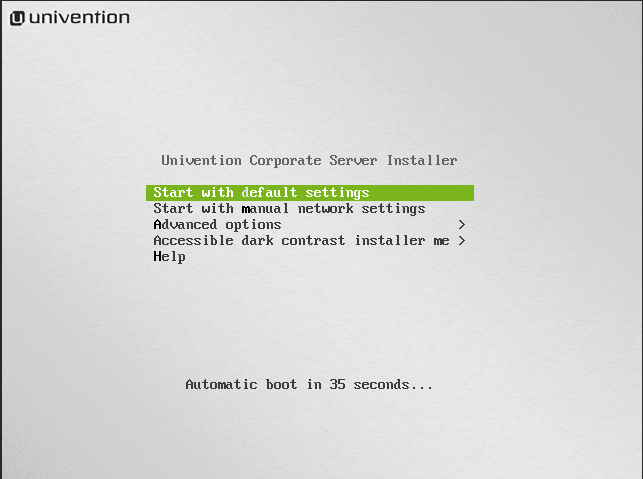
Abb. 2.1 Bootprompt der Installation#
Hier kann zwischen verschiedenen Installationsverfahren gewählt werden.
Start with default settings startet die interaktive, graphische Installation von UCS. Bei der Installation fragt das System nach einigen Parametern wie Netzwerkeinstellungen, Festplattenpartitionierung und Domäneneinstellungen für das zu installierende UCS-System und führt anschließend die Installation und Konfiguration durch.
Start with manual network settings führt eine Standardinstallation durch, bei der das Netzwerk nicht automatisch per DHCP konfiguriert wird. Dies ist auf Systemen sinnvoll, wo das Netzwerk manuell eingerichtet werden muss.
Das Untermenü Advanced options bietet die Auswahl fortgeschrittener Optionen für den Installationsprozess:
Start in text mode führt eine interaktive Standardinstallation im Textmodus durch. Dies ist auf Systemen sinnvoll, die Probleme mit der graphischen Variante des Installers zeigen.
Rescue mode (Rettungsmodus) ist da, um nicht bootende Systeme wiederherzustellen.
Boot from first hard drive startet nicht die UCS-Installation, sondern das auf der ersten Festplatte installierte Betriebssystem.
Accessible dark contrast installer menu erlaubt das Starten der Installation in einem dunklen und kontrastreichen Modus.
Nach der Auswahl einer der Installationsoptionen wird der Kernel vom Installationsmedium geladen. Die eigentliche Installation gliedert sich in einzelne Module, die bei Bedarf vom Installationsmedium nachgeladen werden. In einem Modul werden inhaltlich zusammenhängende Einstellungen getroffen, es gibt beispielsweise Module für die Netzkonfiguration oder die Auswahl der zu installierenden Software.
2.2. Auswahl der Installationssprache#
Im ersten Schritt wird die Systemsprache ausgewählt, die verwendet werden soll. Die Auswahl beeinflusst die Verwendung von sprachspezifischen Schriftzeichen und ermöglicht die Darstellung von Programmausgaben in den ausgewählten Sprachen im installierten UCS-System.
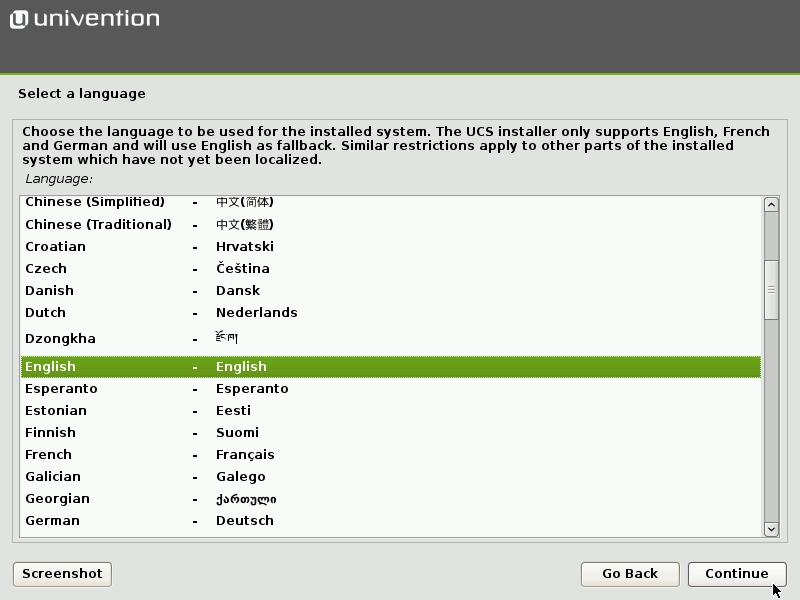
Abb. 2.2 Auswahl der Installationssprache#
Sofern der Univention Installer die ausgewählte Sprache unterstützt, wird diese als Installationssprache verwendet, andernfalls wird Englisch verwendet. Derzeit sind Deutsch und Englisch vom Univention Installer unterstützt.
2.3. Auswahl des Standorts#
Nach der Auswahl der Systemsprache wird basierend auf der zuvor ausgewählten Sprache eine kleine Liste mit Standorten angezeigt. Wählen Sie aus der Liste einen passenden Standort aus. Der ausgewählte Standort wird verwendet, um z.B. die Zeitzone zu setzen oder den korrekten Sprachdialekt zu ermitteln. Falls kein angezeigter Standort passend sein sollte, kann über den Menüeintrag weitere eine umfangreichere Liste angezeigt werden.
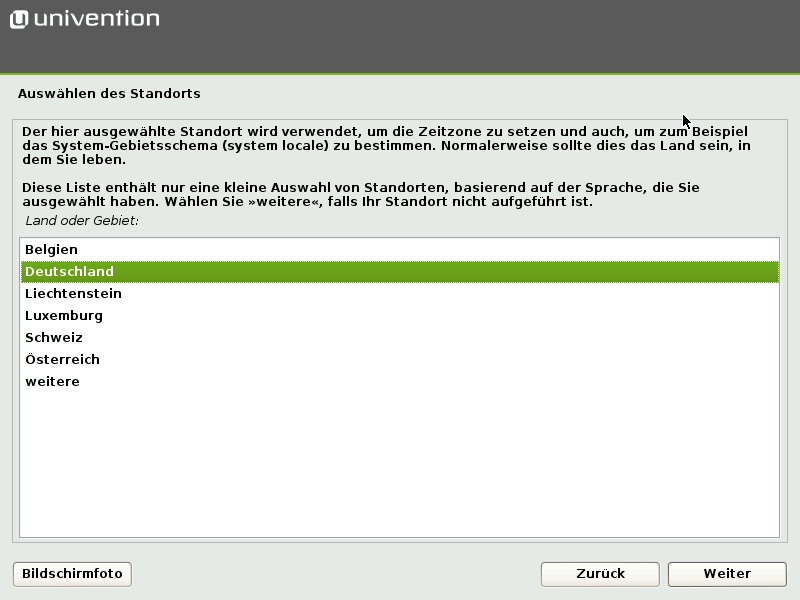
Abb. 2.3 Auswahl des Standorts#
2.4. Auswahl der Tastaturbelegung#
Unabhängig von der Systemsprache kann ein Tastaturlayout ausgewählt werden. Die hier ausgewählte Sprache sollte zur verwendeten Tastatur passen, das es sonst zu Bedienproblemen kommen kann.
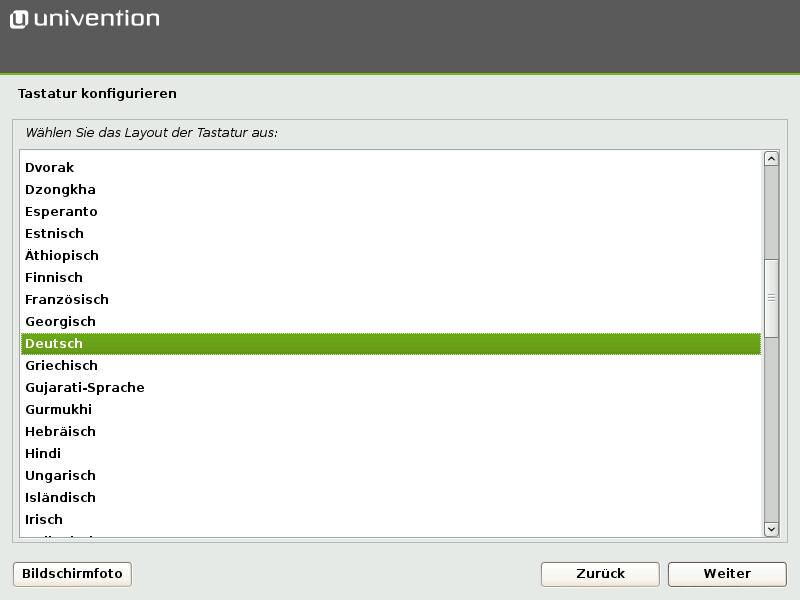
Abb. 2.4 Auswahl der Tastaturbelegung#
2.5. Netzwerkkonfiguration#
Initial versucht der Univention Installer eine automatische Konfiguration der Netzwerkschnittstellen vorzunehmen. Dies kann durch die Auswahl des Menüeintrags Start with manual network settings im Menü des Bootloaders deaktiviert werden. Dabei wird zunächst versucht, eine IPv6-Adresse über die Stateless Address Autoconfiguration (SLAAC) zu ermitteln. Sollte dies nicht erfolgreich sein, versucht der Univention Installer eine IPv4-Adresse über das Dynamic Host Configuration Protocol (DHCP) zu erfragen. Ist dies erfolgreich, wird die manuelle Netzwerkkonfiguration von Univention Installer übersprungen.
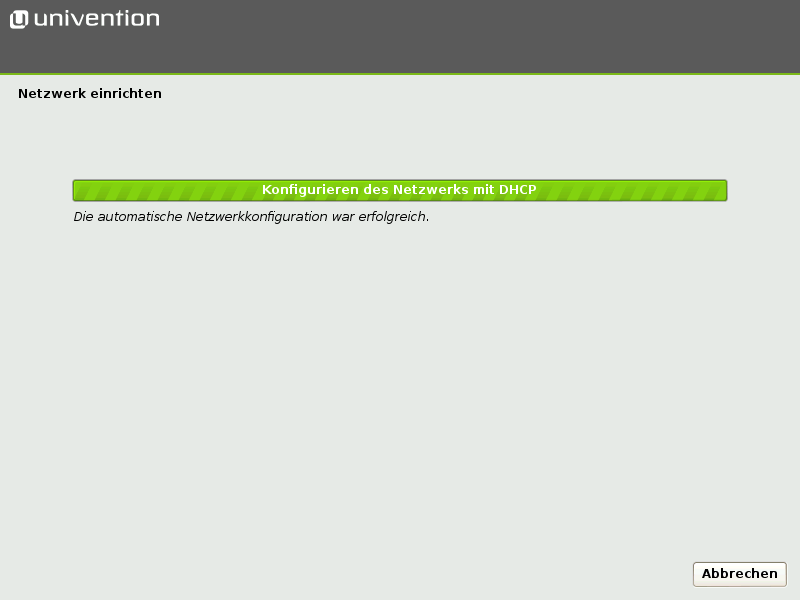
Abb. 2.5 Automatische Netzwerkkonfiguration#
Sollte kein DHCP-Server im lokalen Netz vorhanden sein oder es soll eine statische Konfiguration der Netzwerkschnittstelle stattfinden, kann die Schaltfläche Abbrechen ausgewählt werden. Der Univention Installer bietet dann an, die automatische Konfiguration zu wiederholen oder die Schnittstelle manuell zu konfigurieren.
Bemerkung
Für die Installation von Univention Corporate Server ist mindestens eine Netzwerkschnittstelle erforderlich. Wird keine unterstützte Netzwerkkarte erkannt, bietet Univention Installer eine Liste der unterstützten Treiber zur Auswahl an.
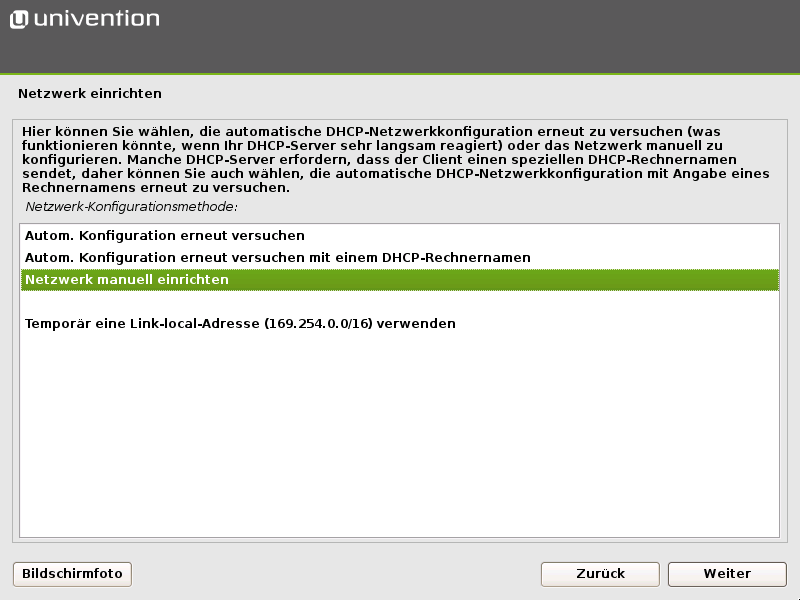
Abb. 2.6 Auswahl der manuellen Netzwerkkonfiguration#
Bei der manuellen Konfiguration kann für das System wahlweise eine statische IPv4- oder eine IPv6-Adresse angegeben werden. IPv4-Adressen haben 32 Bit Länge und werden in der Regel in vier Blöcken in Dezimalschreibweise dargestellt (z.B. 192.0.2.10), während IPv6-Adressen vier Mal so lang sind und typischerweise hexadezimal dargestellt werden (z.B. 2001:0DB8:FE29:DE27:0000:0000:0000:000A). Neben der Angabe einer statischen IP-Adresse werden auch Werte für Netzmaske, Gateway und DNS-Server abgefragt.
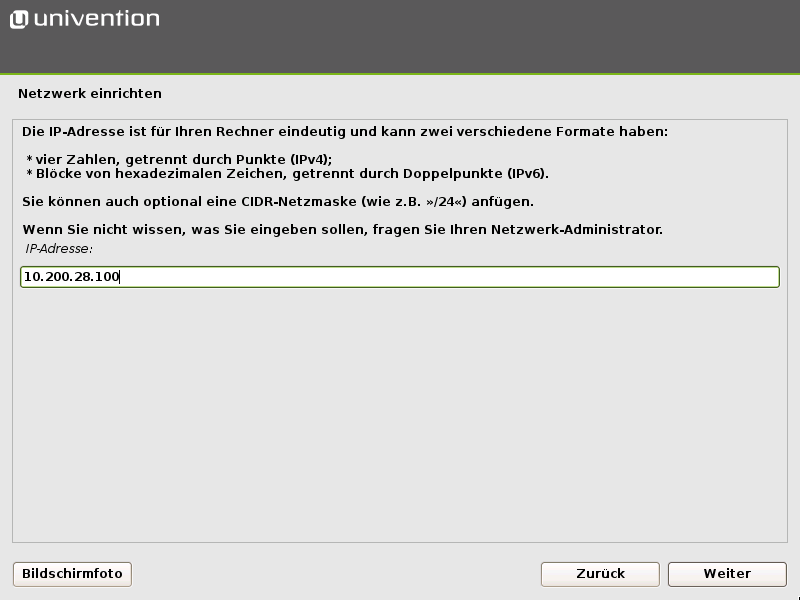
Abb. 2.7 Angabe einer IP-Adresse#
Bei der manuellen Angabe eines DNS-Server sind die folgenden Punkte zu beachten. Sie sind abhängig vom späteren Verwendungszweck des UCS-Systems.
Bei der Installation des ersten UCS-Systems einer neuen UCS-Domäne sollte die IP-Adresse des lokalen Routers (sofern dieser den DNS-Dienst bereitstellt) oder der DNS-Server des Internet-Providers angegeben werden.
Bei der Installation jedes weiteren UCS-Systems muss als DNS-Server die IP-Adresse eines UCS Directory Nodes angegeben werden. Dies ist notwendig, damit die automatische Erkennung des Primary Directory Node funktioniert. Im Zweifelsfall sollte hier die IP-Adresse des UCS Primary Directory Node angegeben werden.
Soll das UCS-System während der Installation einer Windows-Active Directory-Domäne beitreten, muss als DNS-Server die IP-Adresse eines Active Directory-Domänencontroller-Systems angegeben werden. Dies ist notwendig, damit die automatische Erkennung des Windows-Active Directory-Domänencontroller funktioniert.
2.6. Einrichtung des root-Passworts#
Für die Anmeldung am installierten System ist die Angabe eines Passworts für den Benutzer root notwendig. Wird ein Primary Directory Node installiert, wird dieses Passwort auch für den Benutzer Administrator eingetragen. Im späteren Betrieb können die Passworte der Benutzer root und Administrator unabhängig voneinander verwaltet werden. Das Passwort muss im zweiten Feld erneut eingetragen werden.
Das Passwort muss aus Sicherheitsgründen mindestens acht Zeichen umfassen.
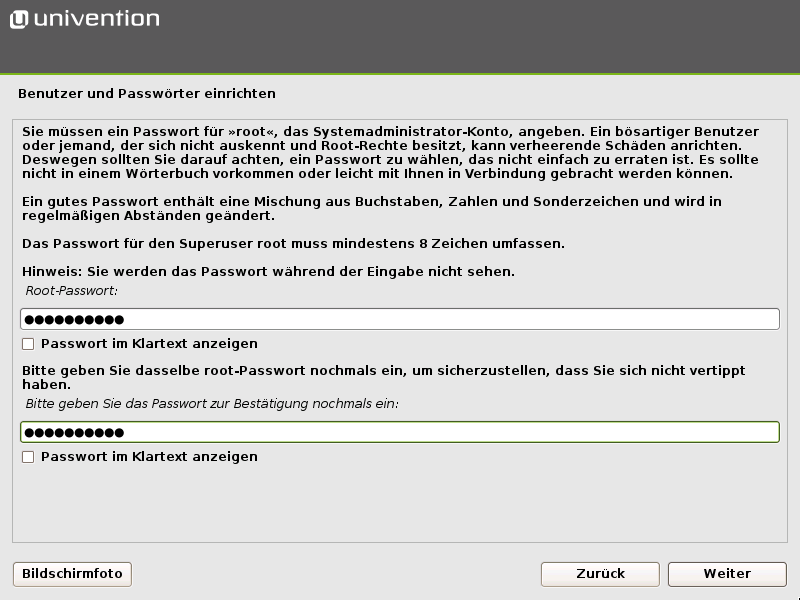
Abb. 2.8 root-Passwort einrichten#
2.7. Partitionierung der Festplatten#
Der Univention Installer unterstützt die Partitionierung von Festplatten und die Erstellung von unterschiedlichen Dateisystemen (u.a. ext4 und XFS). Darüber hinaus können auch Mechanismen wie der Logical Volume Manager (LVM), RAID oder mit LUKS verschlüsselte Partitionen eingerichtet werden.
Ab UCS 4.0 wählt der Univention Installer automatisch einen passenden Partitionstyp (MBR oder GPT) in Abhängigkeit von der Größe der gewählten Festplatte aus. Auf Systemen mit Unified Extensible Firmware Interface (UEFI) wird automatisch die GUID Partition Table (GPT) verwendet.
Zur einfacheren Installation bietet der Univention Installer geführte Installationen an. Bei der geführten Installation werden Standardschemata bezüglich Partitionierung und Formatierung auf die ausgewählte Festplatte angewendet. Darüber hinaus kann auch eine manuelle Partitionierung vorgenommen werden.
Es stehen drei Schemata für eine geführte Partitionierung zur Auswahl:
- Geführt - vollständige Festplatte verwenden
In diesem Schema wird für jedes Dateisystem eine eigene Partition angelegt. Abstraktionsschichten wie LVM werden nicht verwendet. Im nachfolgenden Schritt wird bestimmt, welche Dateisysteme/Partitionen erstellt werden sollen. Die Größe der Partitionen ist in diesem Schema auf die Größe der jeweiligen Festplatte beschränkt.
- Geführt - gesamte Platte verwenden und LVM einrichten
Mit der Auswahl des zweiten Schemas wird auf der ausgewählten Festplatte zunächst eine Logical Volume Group (LVM) eingerichtet. Anschließend wird für jedes Dateisystem ein eigenes Logical Volume innerhalb der Volume Group angelegt. Die Größe der Logical Volumes ist bei diesem Schema durch die Größe der Volume Group beschränkt, die später auch durch weitere Festplatten vergrößert werden kann. Im Zweifelsfall wählen Sie dieses Partitionierungsschema.
- Geführt - gesamte Platte mit verschlüsseltem LVM
Diese Variante entspricht der vorherigen Variante, allerdings wird zusätzlich die LVM Volume Group verschlüsselt. Dies macht die Angabe des Passwort für die verschlüsselte Volume Group bei jedem Start von UCS notwendig.
Vorsicht
Bei allen drei Varianten gehen die existierenden Daten auf der ausgewählten Festplatte während der Partitionierung verloren!
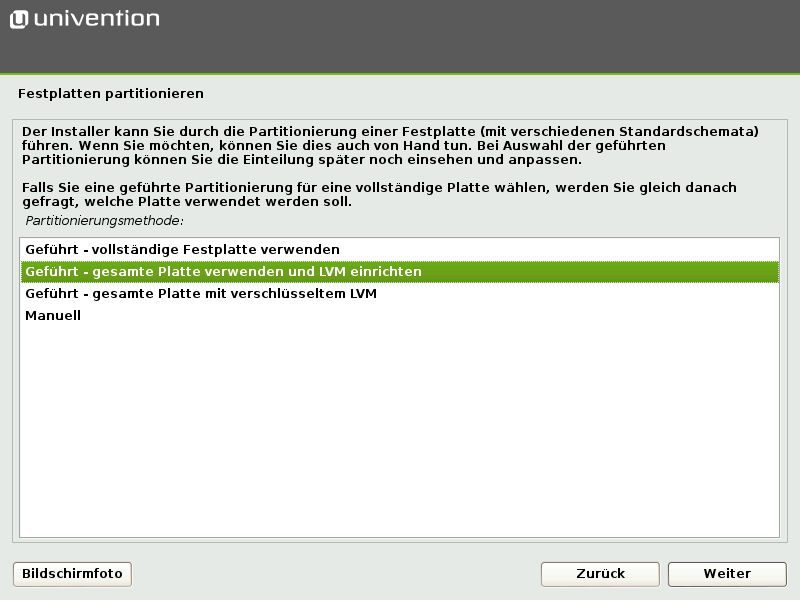
Abb. 2.9 Auswahl des Partitionierungsschemas#
Im Anschluss muss aus der Liste der erkannten Festplatte eine ausgewählt werden, auf die die Partitionierungsvariante angewendet werden soll.
Für jede Partitionierungsvariante gibt es drei Untervarianten, die sich in der Anzahl der erstellten Dateisysteme unterscheiden:
- Alle Dateien auf eine Partition
Bei dieser Variante wird nur eine Partition oder ein Logical Volume erstellt, auf dem das
/-Dateisystem angelegt wird.- Separate
/home-Partition Neben einem Dateisystem für
/wird ein weiteres Dateisystem für/home/angelegt.- Separate
/home,/usr,/varund/tmp-Partition Neben einem Dateisystem für
/wird für/home/,/usr/,/var/und/tmp/jeweils ein eigenes Dateisystem angelegt.
Vor jeder aktiven Änderung auf der Festplatte wird diese noch einmal in einem zusätzlichen Dialog angezeigt und muss explizit bestätigt werden.
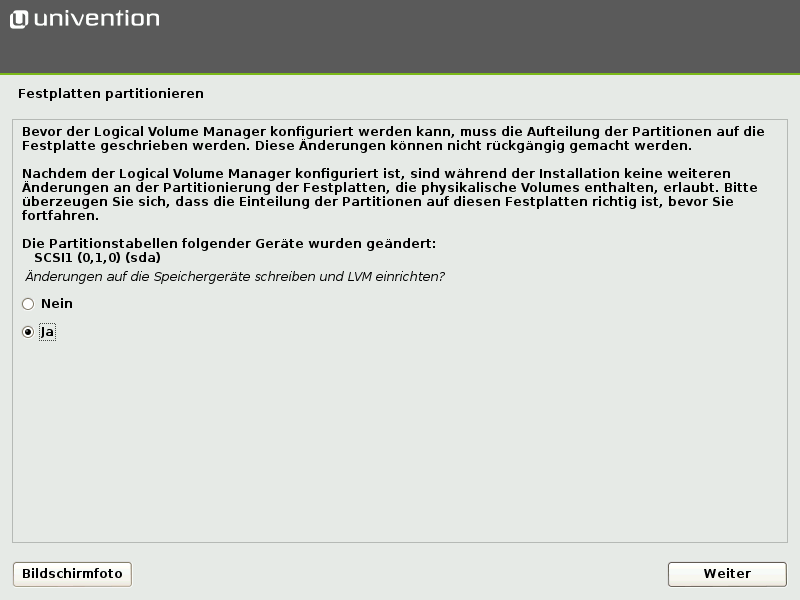
Abb. 2.10 Bestätigung von Änderungen auf der Festplatte#
Nach Abschluss der Partitionierung werden automatisch das UCS-Grundsystem sowie weitere Software installiert. Dies kann je nach Geschwindigkeit der verwendeten Hardware einige Zeit beanspruchen. Nachfolgend wird das System durch die Installation des GRUB-Bootloaders bootfähig gemacht.
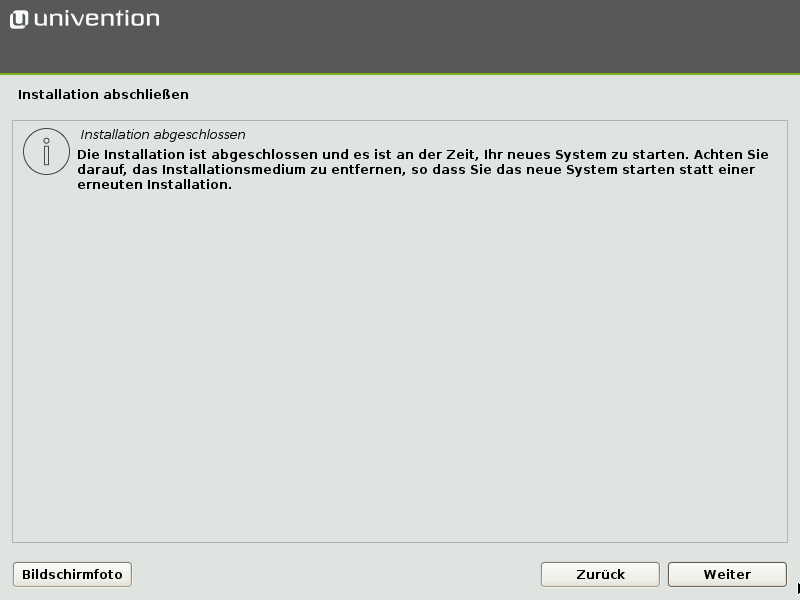
Abb. 2.11 Installation abschließen#
Ein Systemneustart in das frisch installierte System erfolgt anschließend, um darin die Konfiguration abzuschließen.
2.8. Domäneneinstellungen#
Die abschließende Konfiguration des UCS-Systems beginnt mit der Auswahl eines Domänenmodus. Es stehen drei Modi zur Verfügung, die Einfluss auf die nächsten Konfigurationsschritte haben:
- Erstellen einer neuen UCS-Domäne
Im ersten Modus, Erstellen einer neuen UCS-Domäne, wird das erste System einer neuen UCS-Domäne konfiguriert: ein UCS-System mit der Systemrolle Primary Directory Node. In den folgenden Konfigurationsschritten werden die notwendigen Informationen zur Einrichtung eines neuen Verzeichnisdienstes, Authentifikationsdienstes sowie DNS-Servers abgefragt. Eine UCS-Domäne kann aus einem einzelnen oder mehreren UCS-Systemen bestehen. Zusätzliche UCS-Systeme können über den Modus Einer bestehenden UCS-Domäne beitreten nachträglich aufgenommen werden.
- Einer bestehenden Active-Directory-Domäne beitreten
Dieser Modus, in dem UCS als Mitglied einer Active Directory-Domäne betrieben wird, eignet sich, um eine Active Directory-Domäne um Applikationen zu erweitern, die auf der UCS-Plattform zur Verfügung stehen. Auf der UCS-Plattform installierte Apps sind dann für Benutzer der Active Directory-Domäne nutzbar. Nach der Auswahl dieses Modus werden alle relevanten Informationen für den Beitritt zur Active Directory-Domäne abgefragt und das UCS-System entsprechend konfiguriert.
- Einer bestehenden UCS-Domäne beitreten
Mit der Auswahl des Modus Einer bestehenden UCS-Domäne beitreten kann das zu konfigurierende UCS-System einer bereits existierenden UCS-Domäne beitreten. Die UCS-Systemrolle, die es in der Domäne einnehmen soll, wird in einem nachgelagerten Schritt abgefragt.
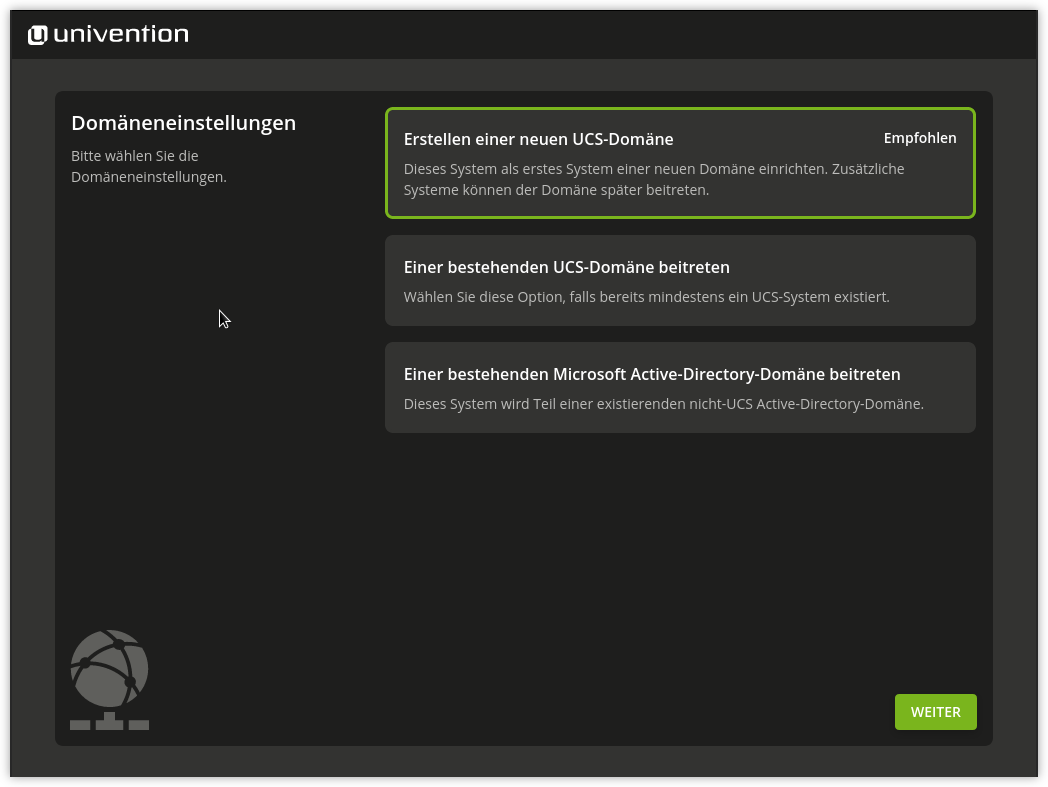
Abb. 2.12 Domäneneinstellungen#
2.8.1. Namenskonvention für Rechnernamen#
Bei der Einrichtung der Domäne fragt das Domain Setup nach Rechner- und Domänennamen als voll qualifizierten Domänennamen. Aus Kompatibilitätsgründen mit Samba 4 und Windows-Domänen muss der Rechnername folgende Namenskonvention erfüllen:
Länge von 1 bis 13 alphanumerischen Zeichen
Nur Kleinbuchstaben (
a-z) und Ziffern (0-9)Anfang und Ende mit einem alphanumerischen Zeichen und kann dazwischen einen Bindestrich (
-) enthalten.
Die Namenskonvention hat den folgenden regulären Ausdruck:
^[a-z0-9][a-z0-9-]{0,11}[a-z0-9]?$
2.8.2. Modus Erstellen einer neuen UCS-Domäne#
Nach der Auswahl des Modus Erstellen einer neuen UCS-Domäne wird in den folgenden zwei Schritten ein Organisationsname, eine E-Mail-Adresse, ein vollständiger Rechnername sowie eine LDAP-Basis abgefragt.
Die Angabe eines Organisationsnamens ist optional und wird im zweiten Schritt für die automatische Generierung eines Domänennamens sowie der LDAP-Basis verwendet.
Wird eine gültige E-Mail-Adresse angegeben, wird diese verwendet, um eine personalisierte Lizenz zu aktivieren, die für die Verwendung des Univention App Centers notwendig ist. Die Lizenz wird automatisch generiert und umgehend an die angegeben E-Mail-Adresse zugeschickt. Die Lizenz kann dann über das UMC-Modul Wilkommen! eingespielt werden (Aktivierung der UCS-Lizenz / Lizenz-Übersicht).
Aus dem hier eingetragenen vollständigen Rechnernamen (ein Rechnername inklusive Domänenname) wird automatisch der Name des zu konfigurierenden UCS-Systems sowie der Name der DNS-Domäne ermittelt. Aus dem im vorigen Schritt angegebenen Organisationsnamen wird automatisch ein Vorschlag generiert. Es wird empfohlen, keine öffentlich verfügbare DNS-Domäne zu verwenden, da dies zu Problemen in der Namensauflösung führen kann.
Die Namenskonvention für den Rechnernamen finden Sie unter Namenskonvention für Rechnernamen.
Für die Initialisierung des Verzeichnisdienstes wird die Angabe einer LDAP-Basis benötigt. Auch hier wird ein Vorschlag automatisch aus dem vollständigen Rechnernamen abgeleitet. In der Regel kann dieser Wert unverändert übernommen werden.

Abb. 2.13 Angabe des Rechnernamens und der LDAP-Basis#
2.8.3. Modus Einer bestehenden Active-Directory-Domäne beitreten#
Wurde während der Netzwerkkonfiguration der DNS-Server einer Active-Directory-Domäne angegeben, wird im Schritt Active Directory-Kontoinformationen automatisch der Name des Active Directory-Domänencontrollers vorgeschlagen. Falls dieser Vorschlag nicht stimmen sollte, kann hier der Name eines anderen Active Directory-Domänencontrollers oder einer anderen Active Directory-Domäne angegeben werden.
Für den Beitritt in die Active Directory-Domäne ist die Angabe eines Active Directory-Kontos sowie des zugehörigen Passworts notwendig. Das Benutzerkonto muss die Berechtigung besitzen, neue Systeme in die Active Directory-Domäne aufzunehmen.
Zusätzlich muss ein Rechnername für das zu konfigurierende UCS-System angegeben werden. Dabei kann der vorgeschlagene Rechnername übernommen oder ein eigener Rechnername eingetragen werden. Der Domänenname des Rechners wird automatisch aus dem Domänen-DNS-Server abgeleitet. In einigen Szenarien (z.B. ein öffentlicher Mailserver) kann es notwendig sein, einen bestimmten vollständigen Rechnernamen zu verwenden. Das UCS-System wird mit dem hier angegebenen Rechnernamen der Active Directory-Domäne beitreten. Der eingerichtete Domänenname kann nach Abschluss der Konfiguration nicht mehr verändert werden.
Die Namenskonvention für den Rechnernamen finden Sie unter Namenskonvention für Rechnernamen.
In einer UCS-Domäne können Systeme in unterschiedlichen Systemrollen installiert werden. Das erste UCS-System, das einer Active Directory-Domäne beitritt, wird automatisch mit der Systemrolle Primary Directory Node konfiguriert. Wird dieser Modus während der Installation eines weiteren UCS-Systems ausgewählt, wird der Dialog zur Auswahl einer Systemrolle angezeigt. Die einzelnen Systemrollen werden im folgenden Abschnitt genauer beschrieben.
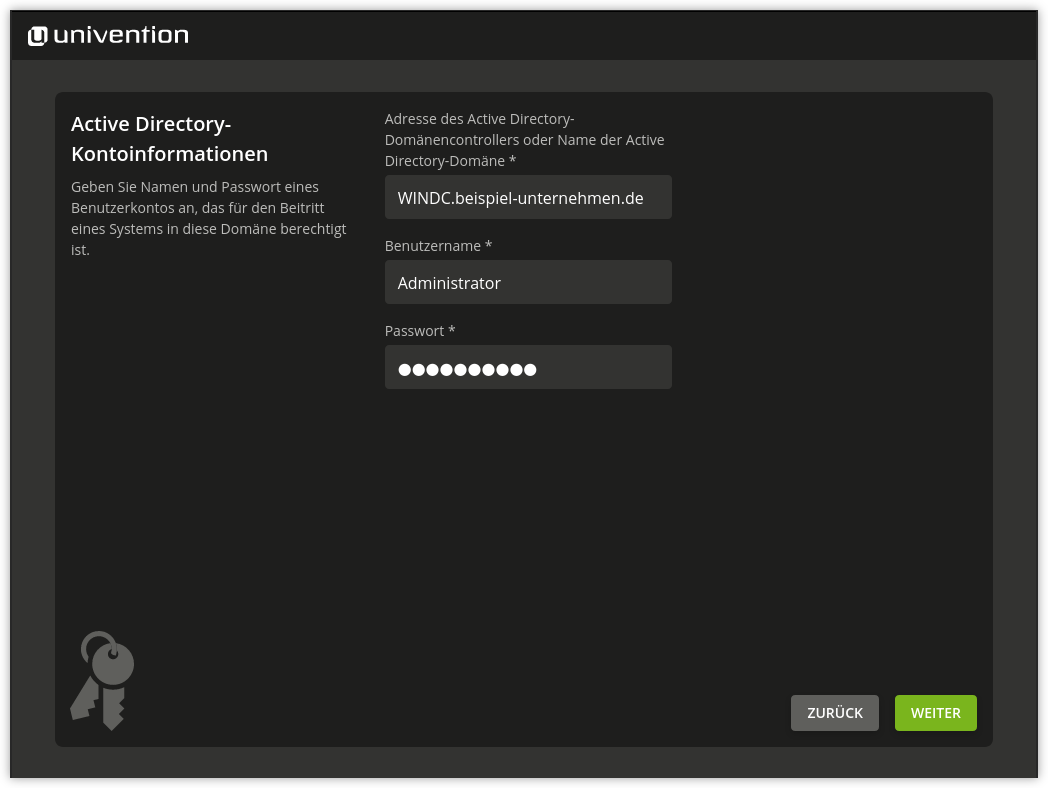
Abb. 2.14 Informationen zum Active Directory-Domänenbeitritt#
2.8.4. Modus Einer bestehenden UCS-Domäne beitreten#
In einer UCS-Domäne können Systeme in unterschiedlichen Systemrollen installiert werden. Das erste System einer UCS-Domäne wird immer mit der Systemrolle Primary Directory Node installiert. Zusätzliche UCS-Systeme können der Domäne später beitreten und mit einer der folgenden Systemrollen konfiguriert werden.
- Backup Directory Node
Der Backup Directory Node dient als Ersatzsystem des Primary Directory Node. Sollte dieser ausfallen, kann ein Backup Directory Node die Rolle des Primary Directory Node dauerhaft übernehmen. Auf Servern mit der Rolle Backup Directory Node werden alle Domänendaten und SSL-Sicherheitszertifikate als Nur-Lese-Kopie gespeichert.
- Replica Directory Node
Auf Servern mit der Rolle Replica Directory Node werden die Domänendaten als Nur-Lese-Kopie gespeichert. Im Gegensatz zum Backup Directory Node werden jedoch nicht alle SSL-Sicherheitszertifikate gespeichert. Da die Zugriffe der auf einem Replica Directory Node laufenden Dienste gegen den lokalen LDAP-Verzeichnisdienst erfolgen, bieten sich Replica Directory Nodes für Standortserver und für die Verteilung lastintensiver Dienste an.
- Managed Node
Managed Nodes sind UCS Systeme ohne lokalen LDAP-Verzeichnisdienst. Der Zugriff auf Domänendaten erfolgt hierbei über andere Server der Domäne. Sie eignen sich daher für Dienste, die keine lokale Datenbank für z.B. die Authentifizierung benötigen, beispielsweise Druck- und Dateiserver.
Nach der Auswahl der UCS-Systemrolle werden einige Informationen zum Domänenbeitritt abgefragt. Soll der Domänenbeitritt nicht automatisch während der Installation stattfinden, kann die Option Domänenbeitritt am Ende der Installation starten deaktiviert werden. Wurde während der Netzwerkkonfiguration der richtige DNS-Server ausgewählt, kann Univention Installer den Namen des Primary Directory Node automatisch bestimmen. Falls doch in eine andere UCS-Domäne gejoined werden soll, kann die Option Primary Directory Node im DNS suchen deaktiviert und der vollständige Rechnername des gewünschten Primary Directory Node im Eingabefeld darunter eingetragen werden. Die für den Domänenbeitritt notwendigen Zugangsinformationen müssen in die beiden Eingabefelder Administrator-Kontoinformationen und Administrator-Passwort.

Abb. 2.15 Informationen zum Domänenbeitritt#
Im nächsten Schritt muss zusätzlich ein Rechnername für das zu konfigurierende UCS-System angegeben werden. Dabei kann der vorgeschlagene Rechnername übernommen oder ein eigener Rechnername eingetragen werden. Der Domänenname des Rechners wird automatisch aus dem Domänen-DNS-Server abgeleitet. In einigen Szenarien (z.B. ein öffentlicher Mailserver) kann es notwendig sein, einen bestimmten vollständigen Rechnernamen zu verwenden. Der eingerichtete Domänenname kann nach Abschluss der Konfiguration nicht mehr verändert werden.
Die Namenskonvention für den Rechnernamen finden Sie unter Namenskonvention für Rechnernamen.
2.9. Bestätigen der Einstellungen#
In diesem Dialog werden die wichtigsten vorgenommenen Einstellungen angezeigt. Sind alle Einstellungen korrekt, kann über die Schaltfläche SYSTEM KONFIGURIEREN die Konfiguration des UCS-Systems veranlasst werden, siehe Installationsüberblick.
Mit der Option System nach der Installation aktualisieren werden verfügbare Errata-Updates automatisch installiert. Zusätzlich werden auf einem Primary Directory Node alle verfügbaren Patch-Level-Updates und Errata-Updates installiert. Auf allen übrigen Systemrollen werden alle Patch-Level-Updates bis zum Installationsstand des Primary Directory Node eingerichtet. Um den Installationsstand zu prüfen, muss ein Login auf dem Primary Directory Node erfolgen. Dazu werden die in den Join-Optionen angegebenen Anmeldedaten verwendet.
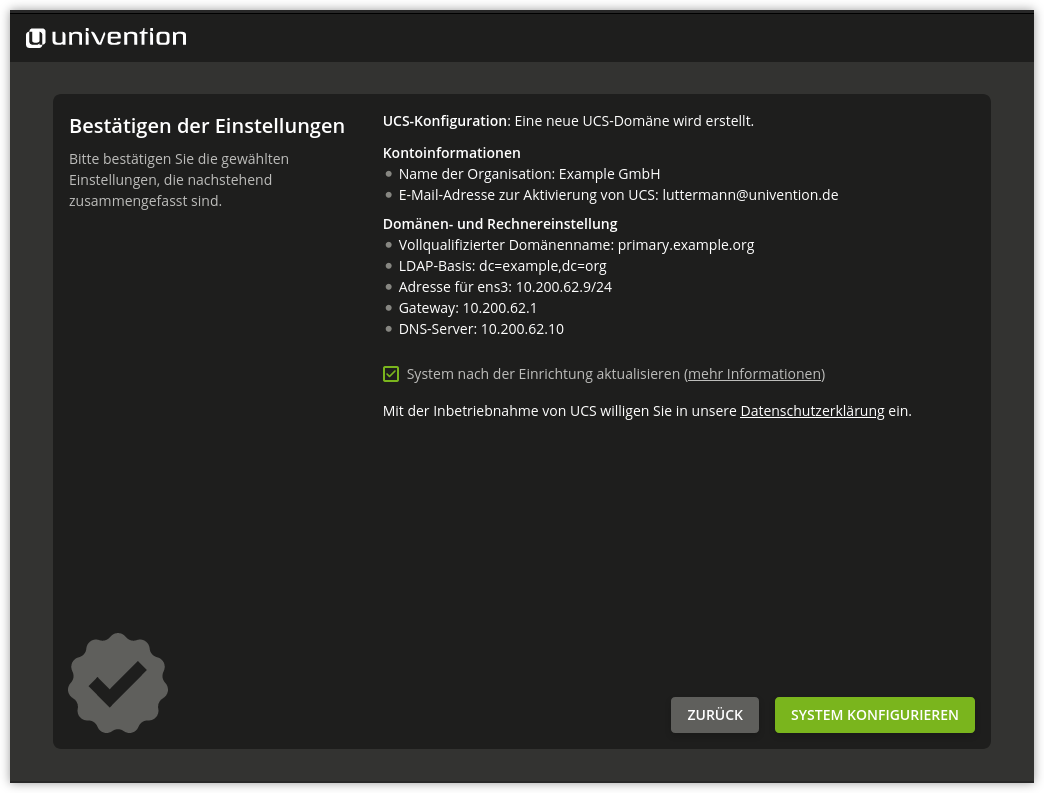
Abb. 2.16 Installationsüberblick#
Während der Konfiguration zeigt ein Fortschrittsbalken den Verlauf der Installation an.
Das Installationsprotokoll des Univention Installers wird in den folgenden Dateien abgelegt:
/var/log/installer/syslog/var/log/univention/management-console-module-setup.log
Der Abschluss der Konfiguration muss über die Schaltfläche SYSTEM KONFIGURIEREN bestätigt werden. Das UCS-System wird anschließend auf den ersten vollständigen Bootvorgang vorbereitet und neugestartet.
Das System startet nun von Festplatte. Nach dem Bootvorgang können sich die Benutzer root und Administrator beim UCS Portal anmelden (siehe UCS Web-Oberfläche), welche unter der während der Installation gesetzten IP-Adresse oder unter dem Rechnernamen erreichbar ist.
Wenn der Rechner als erstes System der UCS-Domäne (Primary Directory Node) installiert wurde, kann nun die Lizenz eingespielt werden (siehe Aktivierung der UCS-Lizenz / Lizenz-Übersicht).
2.10. Fehlersuche bei Installationsproblemen#
Hinweise zu eventuellen Installationsproblemen finden sich in der Univention Support Datenbank im Unterpunkt Installation.
2.11. Installation im Textmodus#
Auf Systemen, die Probleme mit der graphischen Variante des Installers zeigen, kann der Installer auch im Textmodus gestartet werden. Im DVD-Bootmenu Advanced options muss dafür der Eintrag Install in text mode ausgewählt werden.
Während der Installation im Textmodus werden die gleichen Informationen wie im graphischen Installer angezeigt und abgefragt. Jedoch wird nach der Partitionierung der Festplatten das System auf den ersten Neustart vorbereitet und schließlich neu gestartet.
Nach Abschluss des Neustarts kann die Konfiguration im Webbrowser fortgesetzt werden. Dafür muss im Browser die URL https://SERVER-IP-ADRESSE oder http://SERVER-IP-ADRESSE aufgerufen werden (HTTPS wird empfohlen). Nach dem Aufruf der Seite ist die Anmeldung mit dem Benutzer root erforderlich.
Die Konfiguration im Browser erfragt den Standort sowie die Netzwerkeinstellungen und fährt dann (wie in der graphischen Installation) mit dem Punkt Domäneneinstellungen fort, siehe Domäneneinstellungen.
2.12. Installation in der Amazon EC2-Cloud#
Univention stellt für UCS ein Amazon Machine Image (AMI) für die Amazon EC2 Cloud bereit. Aus diesem generischen Image für alle UCS-Systemrollen wird eine eigene Instanz abgeleitet, die über UMC-Module konfiguriert wird (Domänenname, Softwareauswahl und so weiter).
Die Einrichtung einer UCS-Instanz auf Basis von Amazon EC2 ist in Univention Help 21833 - „Amazon EC2 Quickstart“ dokumentiert.
2.13. Installation in VMware#
Wird UCS als Gast in VMware installiert muss als Gastbetriebssystem die Option ausgewählt werden, weil UCS auf Debian basiert.
Der in UCS verwendete Linux-Kernel bringt alle nötigen Unterstützungstreiber für den Betrieb in VMware direkt mit (vmw_balloon, vmw_pvsci, vmw_vmci, vmwgfx und vmxnet3).
Die Open-Source-Variante der VMware Tools (Open VM Tools) wird mit UCS ausgeliefert. Die Tools können über das Paket open-vm-tools installiert werden (sie sind nicht zwingend notwendig, erlauben aber z.B. die Synchronisation der Zeit auf dem Gastsystem mit dem Virtualisierungsserver).